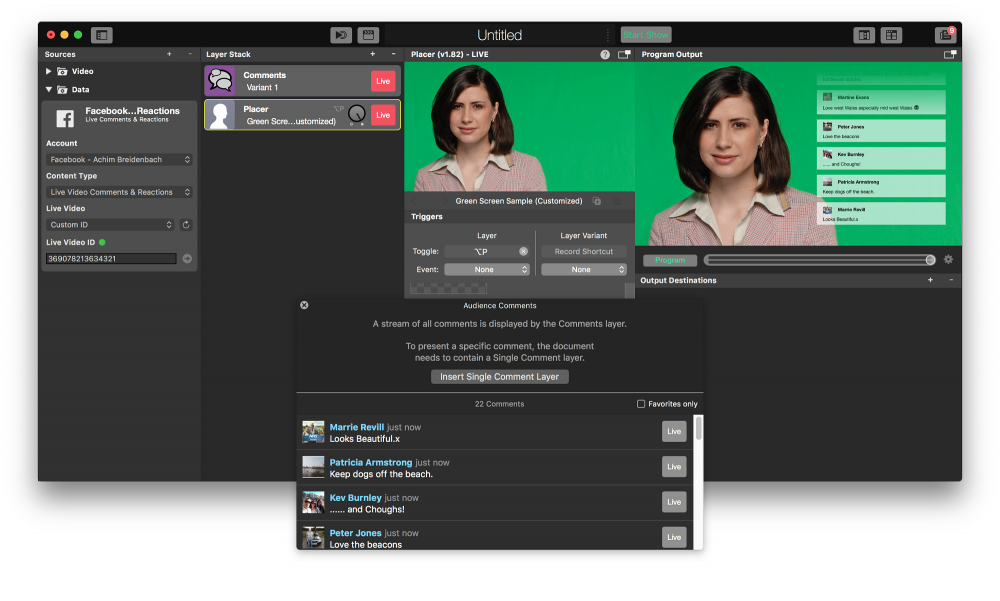Sumber Media Sosial digunakan untuk mengambil metadata dari situs media sosial tempat Anda melakukan streaming langsung.
mimoLive mendukung platform-platform Media Sosial ini:
- YouTube
Menyiapkan Sumber Media Sosial
Karena sumber Media Sosial dapat mengambil data dari berbagai layanan media sosial, kami memilih Komentar Facebook sebagai kasus penggunaan yang umum untuk contoh ini.
1. Untuk menggunakan Sumber Media Sosial di mimoLive, Anda harus membuat akun yang sesuai terlebih dahulu. Buka Preferensi mimoLive dan tambahkan pada tab Akun.
2. Klik tombol + di sebelah kanan atas Source Library di ujung kiri jendela dokumen mimoLive. Daftar jenis sumber akan muncul di jendela.
3. Temukan templat sumber Media Sosial dan seret ke Perpustakaan Sumber.
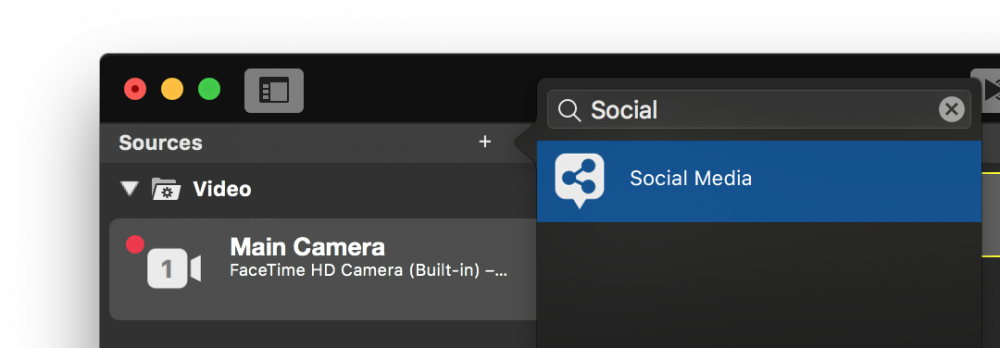
4. Setelah Anda memiliki Sumber Media Sosial di Repositori Sumber, Anda dapat menentukan data apa yang akan diambil dari sumber ini. Dalam contoh ini, kita ingin mengumpulkan komentar dari video langsung di Facebook yang tidak kita steam sendiri. Pilih Akun Facebook yang telah Anda siapkan di langkah 1.
5. Opsi di bawah popup Akun dapat berubah untuk layanan media sosial yang berbeda. Untuk Facebook, Anda dapat memilih Komentar & Reaksi Video Langsung, Suka Halaman, atau Reaksi Halaman untuk Jenis Konten. Untuk akun YouTube, Anda dapat memilih Obrolan Langsung, Statistik Siaran Langsung atau Statistik Saluran. Untuk contoh kami, pilih Komentar & Reaksi Video Langsung.
6. Pemilih Live Video dapat berupa streaming yang saat ini dapat diakses melalui akun Facebook Anda atau Anda dapat beralih ke Custom ID untuk mengambil Komentar & Reaksi dari streaming pihak ketiga.
7. Masukkan Live Video ID dari stream yang ingin Anda ambil datanya. Pelajari cara mendapatkan ID Postingan Facebook. Indikator status akan berubah menjadi hijau jika sumber media sosial berhasil terhubung ke host streaming dan harus mengoreksi hak akses.
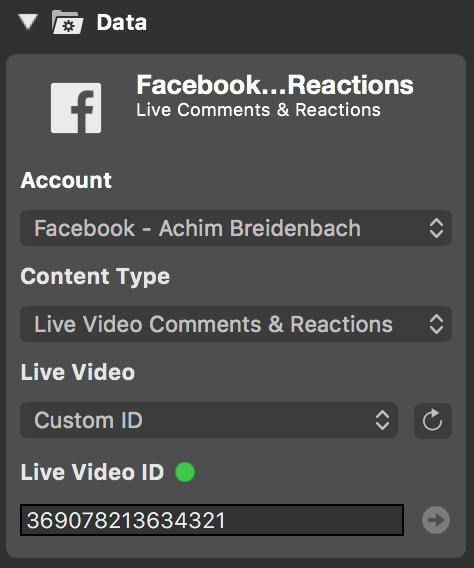
8. Tambahkan Layer Komentar ke tumpukan layer Anda dan aktifkan secara langsung.
9. Buka Jendela Komentar dari menu Jendela dan amati komentar yang masuk. Baca Komentar untuk mengetahui hal lain yang dapat dilakukan dengan komentar di mimoLive.