mimoLive memiliki fitur hebat untuk merekam podcast dengan teman-teman Anda di seluruh dunia: mimoCall. Semacam Skype dengan lebih sedikit gesekan. Cukup kirimkan pesan kepada teman Anda URL yang dapat mereka buka di browser mereka dan mereka langsung terhubung ke studio rekaman Anda. mimoLive dapat merekam Anda dan setiap teman Anda secara terpisah, sehingga Anda dapat mengedit di Garageband, Logic, Audacity, atau perangkat lunak pengeditan multitrack lainnya sesuka hati.
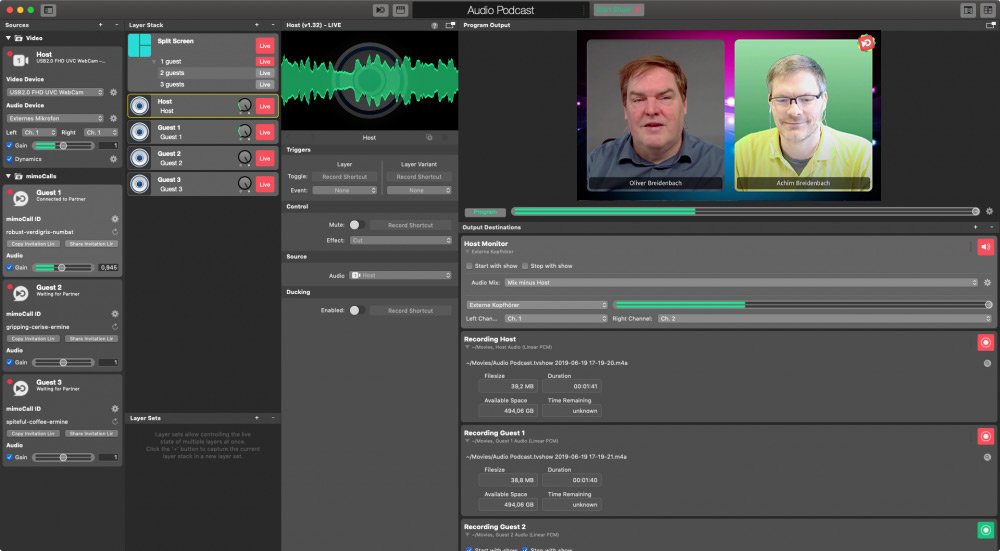
Templat Podcast Audio mimoLive memiliki semua yang Anda perlukan untuk merekam podcast audio dengan Anda dan 1 hingga 3 tamu jarak jauh. Dalam tutorial ini, Anda akan mempelajari cara memulai dan menyesuaikannya dengan kebutuhan Anda.
Persiapan
Tamu Anda akan menelepon melalui mimoCall menggunakan browser mereka. Idealnya, mereka harus memiliki headset dan kamera. Template ini tidak akan merekam video, tetapi Anda dapat melihat satu sama lain sehingga lebih mudah untuk berbicara.
Akun Boinx Connect untuk mimoCall
Untuk menggunakan mimoCall, Anda perlu menyiapkan Akun Boinx Connect di Preferensi mimoLive. Silakan baca Boinx Connect untuk informasi lebih lanjut tentang cara membuat dan masuk ke Akun Boinx Connect Anda. Tamu Anda tidak memerlukan akun Boinx Connect untuk bergabung dengan mimoCall. Hanya tuan rumah yang memerlukan akun tersebut untuk membuat mimoCall.
Membuat dokumen baru menggunakan Templat Podcast Audio
- Luncurkan mimoLive. Jendela Dokumen Baru akan terbuka dan memungkinkan Anda memilih Templat atau memilih dari dokumen yang baru saja dibuka. Jika Anda tidak melihat jendela Dokumen Baru, pilih "mimoLive > New..." di menu utama.
- Temukan template "Audio Podcast" dalam daftar template dan pilih. Sebuah lembar akan terbuka di bagian bawah jendela Dokumen Baru yang menampilkan opsi tambahan.
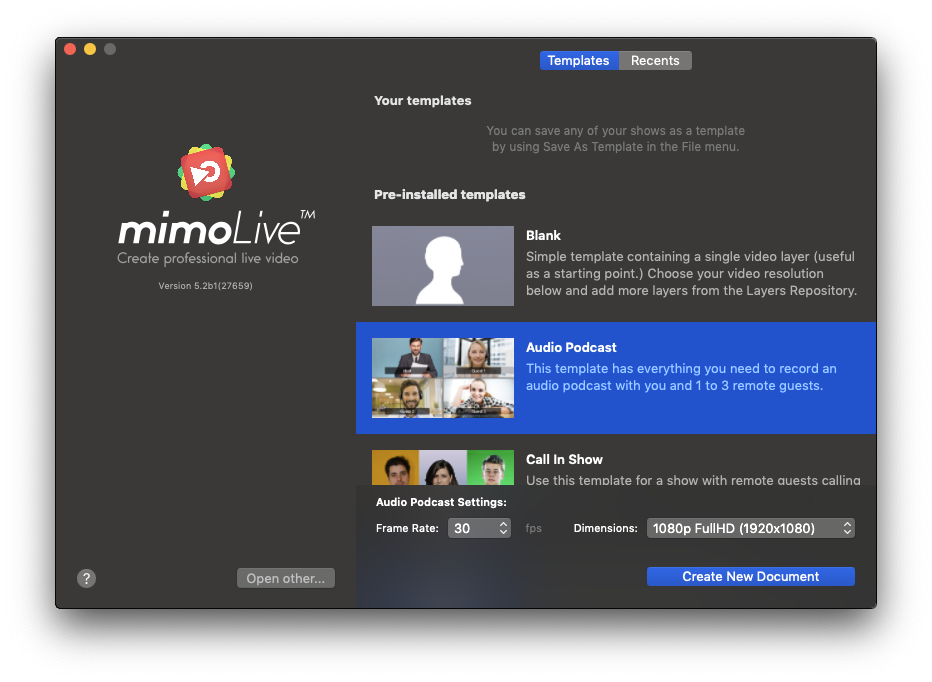
- Meskipun Anda tidak akan merekam atau melakukan streaming video, namun Anda perlu menentukan kecepatan bingkai dan dimensi video. Karena Anda tidak akan menggunakannya, pilihlah kecepatan bingkai 30 dan format HD 720p untuk meminimalkan daya prosesor yang diperlukan untuk menjalankan dokumen.
- Klik tombol "Buat Dokumen Baru" di sudut kanan bawah. Dokumen baru Jendela dokumen mimoLive akan terbuka.
Mengonfigurasi acara Podcast Audio
Dokumen yang baru saja Anda buat dapat digunakan untuk merekam host dan hingga 3 tamu jarak jauh. Sebelum memulai, Anda perlu menyiapkan beberapa hal.
Menyiapkan mikrofon dan kamera host
Untuk merekam podcast audio, disarankan untuk menggunakan mikrofon dan headphone yang tepat. Kamera berguna agar tamu Anda dapat melihat Anda.
- Di sisi kiri jendela dokumen, Anda akan menemukan Sources. Di bagian atas terdapat sumber berlabel "Host" yang merupakan audio dan video Anda.
- Pilih kamera dan mikrofon dari masing-masing menu popup
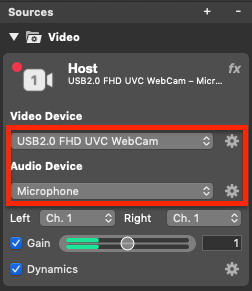
- mimoLive umumnya beroperasi dalam stereo. Tergantung pada perangkat sumber Anda, Anda mungkin harus mengatur saluran audio kiri dan kanan ke saluran perangkat input yang sama untuk mendapatkan audio di kedua sisi.
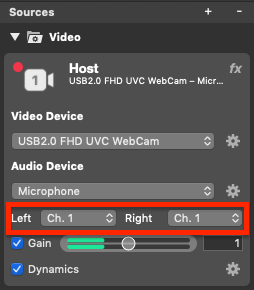
Menyiapkan headphone
Karena Anda ingin mendengar apa yang dikatakan oleh tamu Anda, kami perlu menyiapkan umpan audio untuk headphone Anda.
- Di kolom paling kanan jendela dokumen terdapat tujuan output. Temukan yang bertuliskan "Host Monitor".
- Pilih perangkat audio yang tersambung dengan headphone Anda.
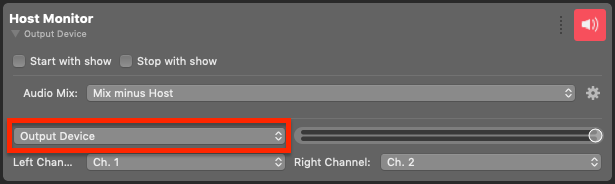
Campuran-Minus
Output ini dikonfigurasikan sehingga Anda dapat mendengar tamu Anda, tetapi tidak mendengar diri Anda sendiri. Hal ini disebut dengan pengaturan "mix-minus". Demikian juga, tamu Anda hanya akan mendengar Anda dan tamu lainnya.
- Periksa ikon di sudut kanan atas Tujuan Output Monitor Host untuk memastikan bahwa output sudah aktif.
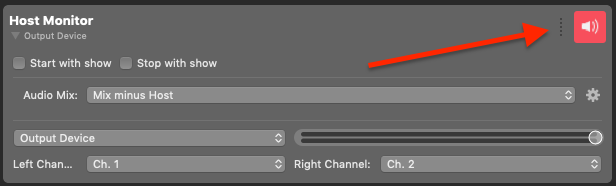
Status Tujuan Keluaran Abu-abu:
Tujuan Output tidak diatur dengan benar. Mungkin perangkat yang dipilih tidak tersedia.
Hijau: Tujuan Output telah sepenuhnya dikonfigurasi dan siap digunakan.
Merah: Tujuan Keluaran aktif.
Memeriksa Level Audio Host
Setelah tamu Anda terhubung, Anda mungkin ingin memeriksa level audio Host dan menyesuaikannya sehingga semua orang berbicara dengan volume yang sama.
- Untuk mendengar diri Anda bersama tamu Anda di Monitor Host, Anda dapat mengalihkan Audio Mix untuk sementara waktu dari "Mix minus Host" ke "Program Mix":
Mengundang Tamu
Tamu Anda harus memiliki browser, mikrofon yang bagus, dan headphone untuk hasil terbaik.
Untuk setiap tamu, ada sumber mimoCall yang diberi label "Tamu 1" hingga "Tamu 3" di kolom Sumber sebelah kiri. Ulangi prosedur berikut ini untuk setiap tamu yang ingin Anda undang, lalu pindah ke sumber Tamu berikutnya untuk tamu berikutnya.
mimoLive secara otomatis membuat ID mimoCall baru yang unik untuk Anda ketika Anda membuka dokumen.
- Klik Bagikan Tautan Undangan untuk membagikan undangan URL dengan tamu Anda.
- Klik pada tombol Salin Tautan Undangan untuk menyalin mimoCall URL ke papan klip Anda.
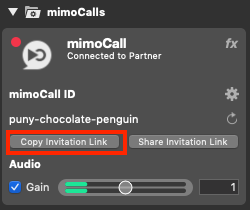
Tamu Anda akan melihat yang berikut ini di browser mereka setelah mereka terhubung:
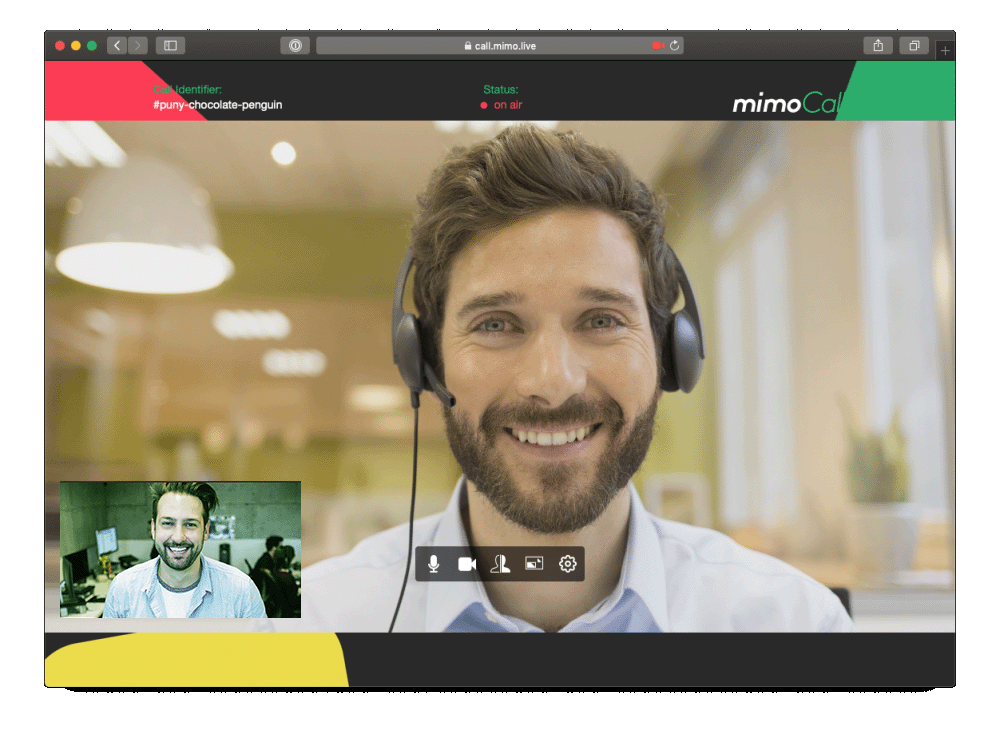
Tamu Anda akan melihat pratinjau kamera mereka sendiri di jendela kecil dan Program Out mimoLive dikirimkan kepada mereka di bagian yang lebih besar dari jendela klien mimoCall. Program Out mencakup video mereka sendiri, karena Anda sebagai tuan rumah juga ingin melihatnya. Video tamu sedikit tertunda dalam Program Out yang mereka terima kembali dari mimoLive karena proses decoding dan encoding video yang bolak-balik. Hal ini sedikit mengganggu tetapi tidak perlu dikhawatirkan.
Penundaan Video
Tamu Anda akan melihat pratinjau kamera mereka sendiri di jendela kecil dan Program Out mimoLive dikirimkan kepada mereka di bagian yang lebih besar dari jendela klien mimoCall. Program Out mencakup video mereka sendiri, karena Anda sebagai tuan rumah juga ingin melihatnya. Video tamu sedikit tertunda dalam Program Out yang mereka terima kembali dari mimoLive karena proses decoding dan encoding video yang bolak-balik. Hal ini sedikit mengganggu tetapi tidak perlu dikhawatirkan.
Terdapat sederetan kontrol pada layar dan dapat digunakan untuk mengontrol hal-hal berikut ini (dari kiri ke kanan):
- Mikrofon Bisu
- Mematikan video
- Membalik video lokal (hanya dalam pratinjau)
- Tukar tampilan video lokal dan jarak jauh untuk melihat diri Anda lebih besar
- Bagikan layar Anda (hanya tersedia jika plugin Berbagi Layar untuk browser Anda diinstal)
- Mengatur Audio dan Video (Lihat di sini jika ada masalah dengan audio tamu Anda)
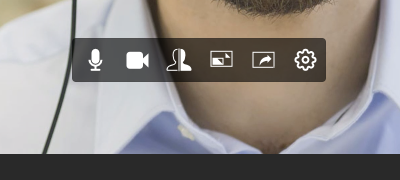
ID mimoCall
Anda dapat memilih untuk menggunakan kembali ID mimoCall pada saat Anda merekam podcast berikutnya atau meminta mimoLive membuat ID baru dengan mengklik ikon "panah berputar" di sebelah ID di panel Sumber mimoCall. Jika Anda membuat ID baru, ini juga berarti Anda harus mengirim tautan Undangan baru kepada tamu Anda. Jika Anda tidak menggunakan ID mimoCall selama lebih dari 3 bulan, maka ID tersebut akan kedaluwarsa dan mimoLive akan secara otomatis membuat ID baru untuk Anda.
Menyesuaikan level audio
Karena mimoLive merekam Anda dan setiap tamu Anda dalam file audio yang terpisah, Anda dapat dengan mudah menyesuaikan level audio pada saat pascaproduksi. Namun, jika Anda ingin menghemat waktu, mimoLive juga merekam downmix. Untuk itu, Anda mungkin ingin menyesuaikan level audio relatif.
Ada tiga tempat di mana Anda dapat menyesuaikan volume audio: dengan menyesuaikan Source Gain, menggunakan panel Audio mix di Output Destination, dan menggunakan tombol Audio Level di Layer Stack. Metode terakhir ini adalah cara yang direkomendasikan:
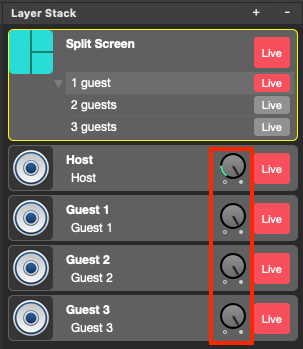
Merekam Podcast
Templat Podcast Audio diatur agar semua Tujuan Output secara otomatis "ditayangkan" ketika Anda menekan tombol "Mulai Tampilkan" di bagian atas jendela dokumen:

Ketika mimoLive sedang merekam, tombol live Output Destination (Tujuan Output) berubah menjadi merah:
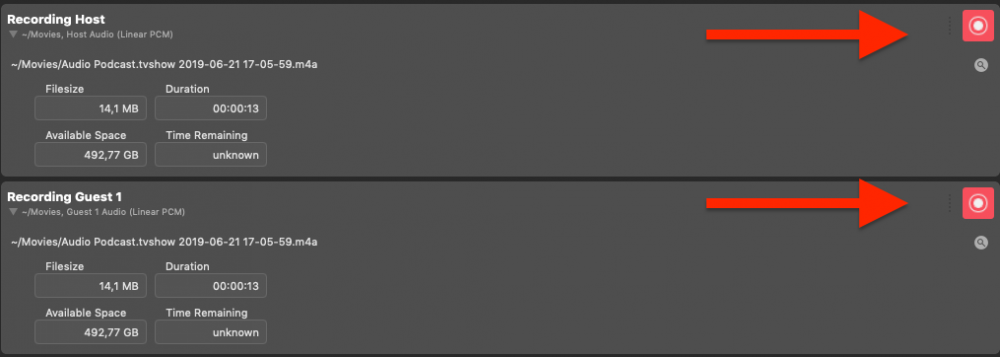
Anda dapat menghentikan perekaman dengan menekan "Stop Show" di bagian atas jendela.
Jendela "Rekaman Terbaru" akan muncul, memberi Anda gambaran umum dan akses ke semua rekaman yang dibuat. Jika Anda menggerakkan kursor mouse ke entri yang Anda minati, tombol tindakan akan muncul:
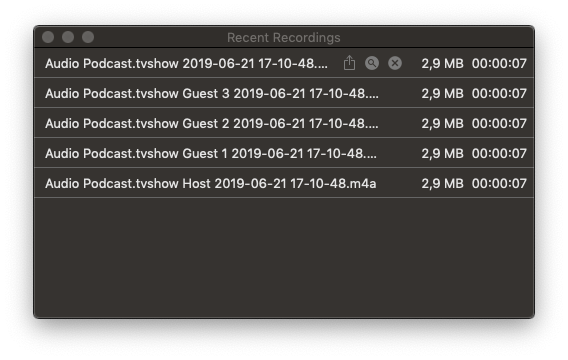
Menyesuaikan dengan jumlah tamu
Jika Anda memiliki kurang dari 3 tamu, Anda dapat mengoptimalkan templat untuk kinerja yang lebih baik.
- Di Layer Stack, temukan Layer Split Screen dan aktifkan variasi dengan jumlah tamu yang tepat:
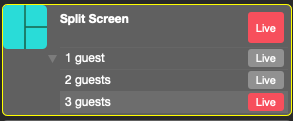
- Di area Tujuan Output, temukan item yang tidak Anda perlukan (misalnya Merekam Tamu 2 dan Merekam Tamu 3) dan nonaktifkan opsi "Mulai dengan acara" dan "Berhenti dengan acara". Hal ini mencegah audio dari tamu yang tidak ada untuk direkam:
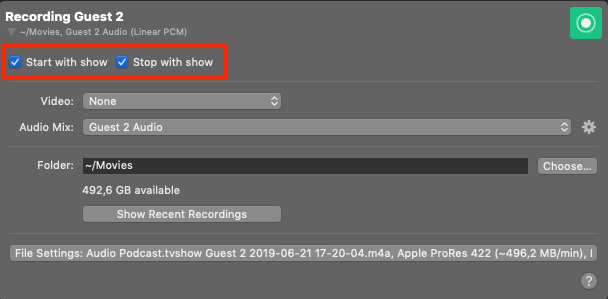
Topik lanjutan
Anda sekarang dapat merekam podcast audio dengan hingga 3 tamu dengan mudah dalam file audio terpisah untuk diedit nanti. Tetapi mimoLive menawarkan lebih banyak lagi.
Mematikan Video
Meskipun banyak orang yang suka melihat tamu mereka, namun ada juga yang menganggap video mengganggu saat melakukan podcast audio. Untungnya, cukup mudah untuk menonaktifkan video di templat Podcast Audio sepenuhnya.
Cukup dengan menonaktifkan layer "Layar Terpisah" akan menonaktifkan video Anda. Para tamu dikirim kembali ke Program Out, jadi sekarang mereka juga hanya akan melihat layar hitam. Jika tamu Anda juga tidak ingin melihat diri mereka sendiri, mereka dapat mematikan kamera dalam pengaturan klien mimoCall atau menyembunyikan jendela browser.
Mengubah format perekaman Audio
Secara default, templat Podcast Audio merekam audio dalam format "Linear" yang tidak dikompresi PCM". Hal ini memberikan kualitas audio terbaik tetapi juga file terbesar.
Lakukan ini untuk beralih ke AAC:
Bacakan setiap "Rekaman XYZ" tujuan keluaran. Temukan tombol "File Settings..." dan klik tombol tersebut:
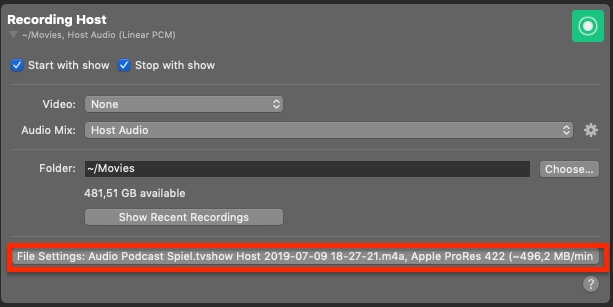
Panel meluas dan menampilkan menu popup "Audio Format":
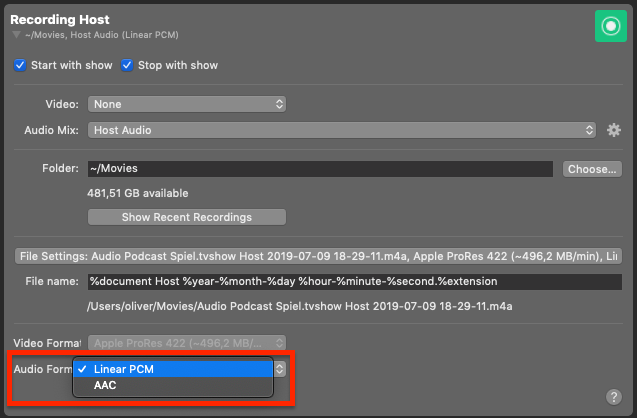
Ulangi hal ini untuk semua tujuan output Perekaman File yang akan Anda gunakan.
Membuat papan suara
Untuk menghemat banyak waktu, Anda dapat mengedit podcast Anda secara langsung, menambahkan intro, outro, jingle, dan elemen lainnya langsung di sesi rekaman Anda untuk menghilangkan kebutuhan pasca-produksi.
Berikut ini adalah resep cepat untuk membuat papan suara:
- Seret dan jatuhkan semua file suara audio ke dalam kolom Sumber.
- Tambahkan layer Hanya Audio ke Layer Stack.
- Untuk setiap suara, buatlah Variasi Layer dan pilih file audio yang tepat sebagai Sumber untuk Layer tersebut.
- Buat Permukaan Remote Control dengan tombol untuk masing-masing variasi tersebut.
- Buka Permukaan Remote Control di browser atau di iPad.
Anda sekarang dapat memutar file suara dengan mengetuk tombol pada permukaan Remote Control.
Membuat podcast Anda di depan audiens langsung melalui Live Streaming
Anda bahkan dapat meminta penggemar Anda berpartisipasi dalam produksi podcast Anda melalui streaming langsung menggunakan Facebook, YouTube, dan layanan streaming langsung lainnya. mimoLive menawarkan integrasi dengan komentar Facebook dan YouTube, jajak pendapat, Twitter, dan banyak lagi.
Kemungkinannya tidak terbatas. Lihat beberapa templat dan tutorial lainnya untuk mengetahui lebih lanjut.

