Pendahuluan
Acara berita besar sering merekam program mereka dalam set virtual yang berarti bahwa studio sebenarnya memiliki latar belakang hijau dan interior studio ditambahkan ke tempat kejadian di kemudian hari. Ada dua jenis studio virtual yang berbeda:
- Studio 3D Virtual: Posisi kamera yang sebenarnya dan pergerakannya di dalam studio digunakan untuk merender adegan 3D dalam waktu nyata dari perspektif kamera dan ditambahkan ke video. Teknik ini membutuhkan pengaturan yang canggih dan mahal.
- Set Virtual: Posisi kamera sudah ditetapkan dan tidak akan berubah sewaktu produksi. Sekarang, Anda bisa menggunakan gambar statis sebagai latar belakang untuk menciptakan ilusi set yang besar dengan anggaran terbatas. Teknik ini dijelaskan di sini.
Rencanakan Studio Anda
Untuk membuat set virtual dengan mimoLive, Anda harus memikirkan studio Anda dan penempatan kamera Anda terlebih dahulu. Tergantung pada berapa banyak kamera yang Anda rencanakan untuk digunakan, Anda memerlukan jumlah ruang dan kain layar hijau di studio Anda. Juga tergantung pada seberapa jauh para aktor akan bergerak dalam adegan Anda, ukuran layar hijau Anda perlu diadopsi, namun mungkin tidak tergantung pada ukuran produksi video yang dihasilkan karena Anda dapat menskalakan video layar hijau ke berbagai ukuran agar sesuai dengan gambar set virtual Anda.
Set Virtual Dengan Satu Kamera Di mimoLive
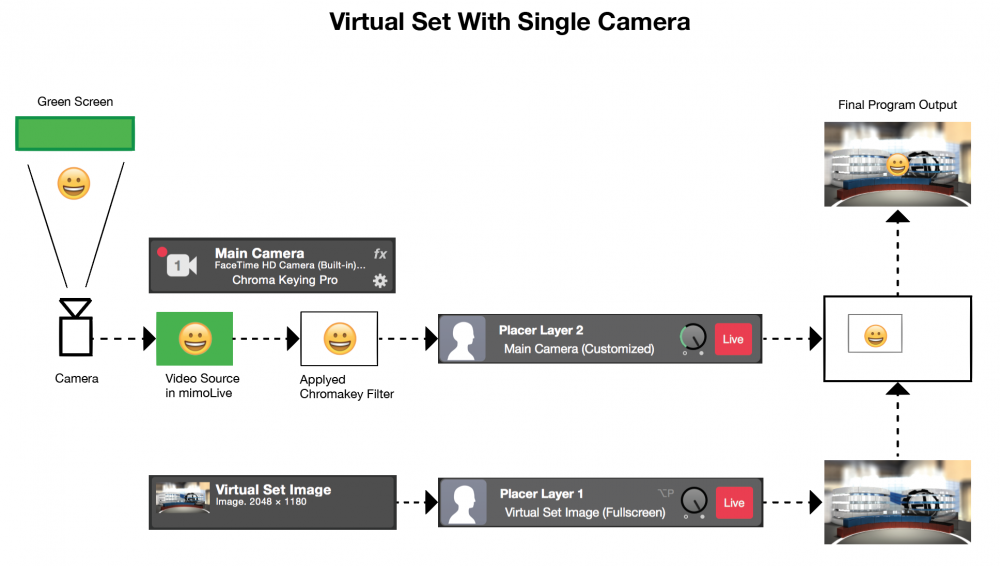
Perangkat virtual termudah yang dapat Anda buat adalah perangkat dengan satu kamera. Di mimoLive, Anda akan memiliki satu Sumber Video yang membawa sinyal video dari kamera Anda. Sumber video ini harus dikunci dengan chroma (silakan lihat Chroma Keying untuk mempelajari fitur ini).
Sumber video yang dikunci dengan kunci kroma kemudian ditempatkan pada kanvas dengan "Placer Layer":doc:placer . Di bawah layer ini Anda menempatkan Layer Placer lain dengan gambar set virtual Anda. Jika perlu, Anda dapat mengganti opsi "Show as" pada bagian Geormetri dari "Fullscreen" ke "Custom". Dengan ini, Anda akan dapat dengan bebas memposisikan dan memperbesar video dengan kunci kroma di set virtual Anda.
Anda dapat menambahkan Placer Layer lain di atas tumpukan layer Anda dengan gambar semi transparan (misalnya, berisi meja). Hal ini akan menyembunyikan bagian dari aktor dan menambahkan ilusi kedalaman ruang pada produksi.
Set Virtual Dengan Beberapa Kamera Di mimoLive
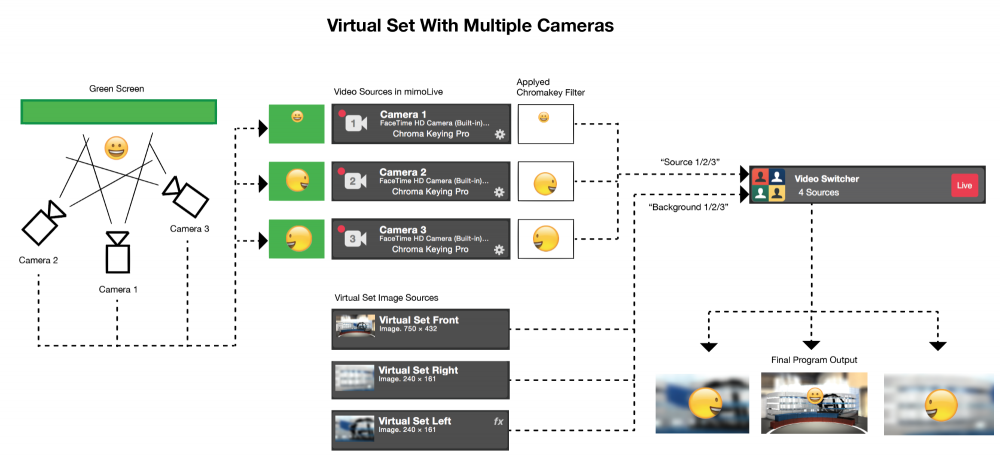
Yang sedikit lebih rumit untuk disiapkan adalah set virtual dengan beberapa kamera. Anda harus memiliki Sumber Video yang terpisah untuk setiap kamera di mimoLive. Sumber video tersebut harus dikunci dengan chroma (silakan lihat Chroma Keying untuk mempelajari fitur ini).
Karena Anda ingin beralih di antara sudut kamera yang berbeda, Anda akan menggunakan Video Switcher Layer untuk membawa sumber video berkunci kroma ke kanvas. Setelah Anda menambahkan Video Switcher Layer ke tumpukan layer, Anda dapat menetapkan sumber video berkunci kroma ke dalamnya sebagai "Sumber 1/2/3" di bagian Konten pada Video Switcher Layer.
Untuk menambahkan latar belakang virtual untuk setiap sudut kamera, Anda harus memiliki gambar yang menunjukkan perspektif tertentu dari setiap kamera. Gambar-gambar tersebut harus ditetapkan sebagai "Latar Belakang 1/2/3" ke Layer Pengalih Video di bagian "Latar Belakang Opsional".
Untuk menciptakan ilusi bidang mati, Anda harus menggunakan gambar latar belakang buram untuk bidikan close up.
Sekarang, setelah Anda menyiapkan segala sesuatunya, Anda siap menggunakan tombol kontrol di Video Switcher Layer untuk beralih di antara kamera yang berbeda.
Menambahkan Elemen Dinamis ke Set Virtual Anda
Anda dapat menggunakan layer Placer with Distortion untuk memetakan sumber video atau grafik lain ke dinding virtual atau layar TV palsu di latar belakang set virtual Anda.
