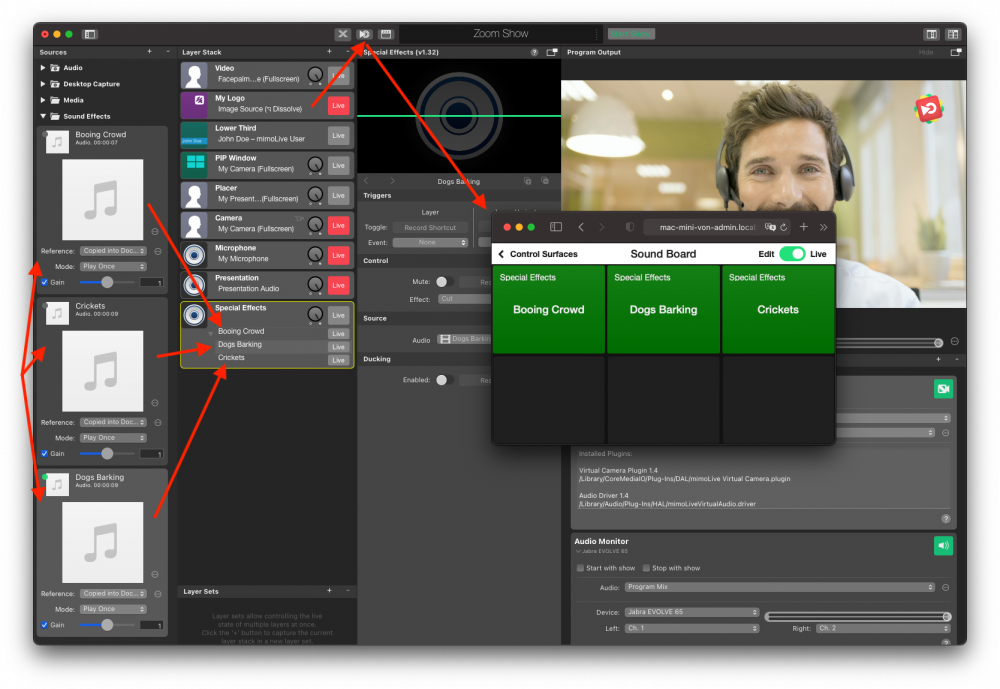Dengan menggunakan plugin kamera virtual, Anda dapat mengirim video tingkat lanjut ke perangkat lunak konferensi video, seperti zoom.us.
Manfaat menggunakan plugin kamera virtual:
- Gunakan kamera eksternal
- Beralih di antara beberapa kamera
- Gambar dalam video gambar
- Menambahkan lapisan grafis seperti logo dan sepertiga bagian bawah untuk peningkatan visual
- Menampilkan video yang telah direkam sebelumnya
- Berbagi Layar dan Jendela
Alat untuk melakukan hal ini disebut Kamera Virtual. Untuk Zoom, sepertinya ini adalah kamera dan mikrofon yang terhubung ke komputer Anda, kecuali yang keluar dari mimoLive.
*Untuk alasan teknis, Kamera Virtual harus dipasang secara terpisah. Kunjungi halaman panduan Kamera Virtual, unduh dan instal.
Selanjutnya, siapkan dokumen dasar dengan sumber untuk kamera Anda, sumber untuk mikrofon Anda, dan layer yang cocok dalam tumpukan layer. Sangat masuk akal untuk menamai sumber dan layer sehingga Anda dapat dengan mudah mengidentifikasi apa yang melakukan apa. Anda juga dapat menambahkan logo dan elemen grafis lainnya:
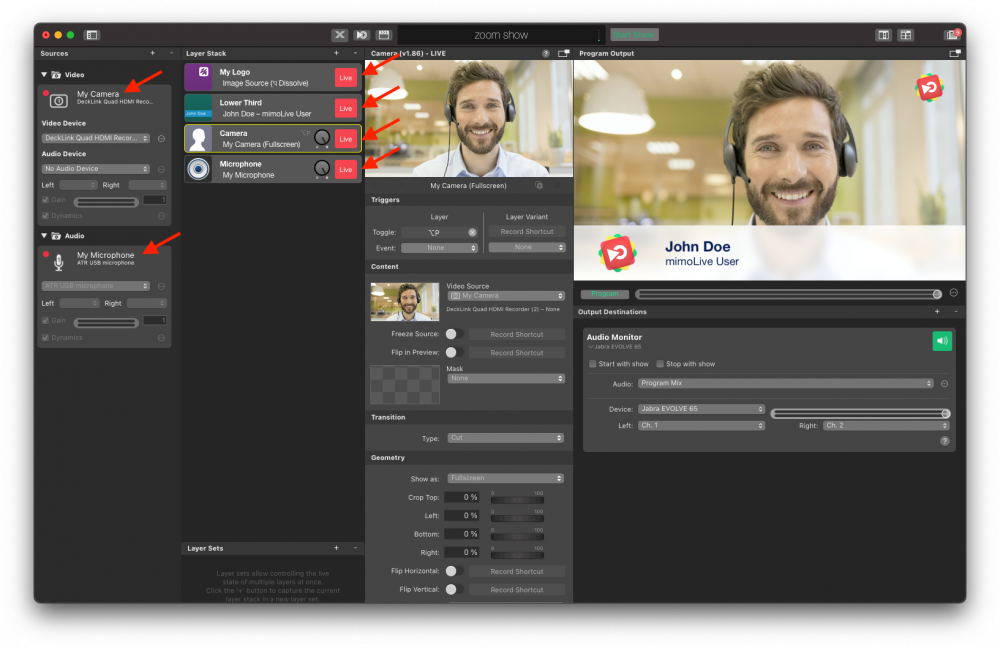
Kemudian, tambahkan Kamera Virtual ke Tujuan Output. Untuk melakukan ini, klik tombol "+" dan pilih "Kamera Virtual". Jika sudah terpasang dengan benar, Live Button di output Kamera Virtual akan berwarna hijau:
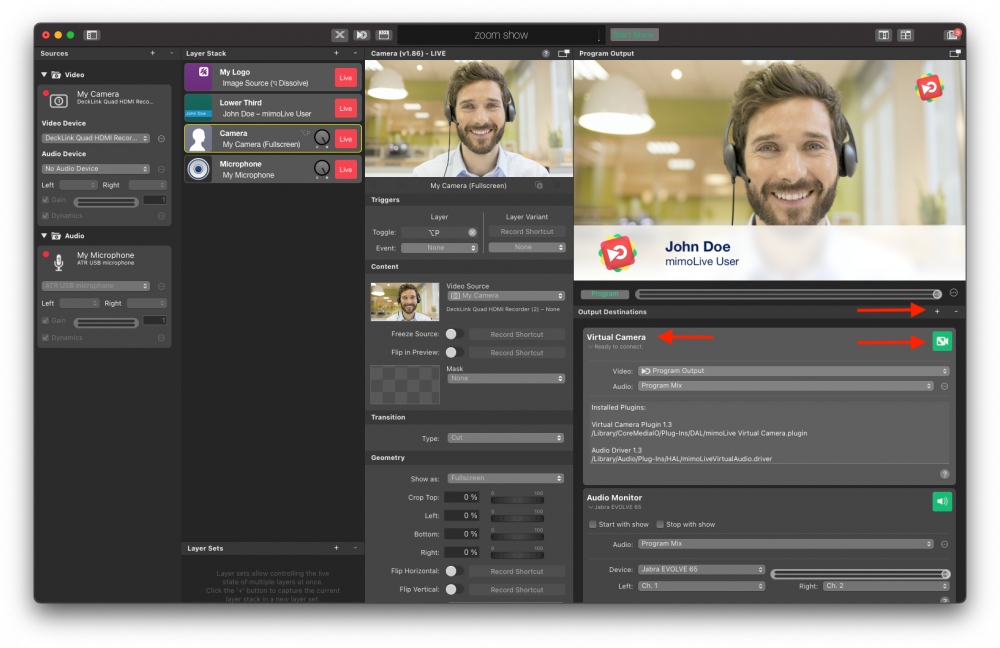
Catatan: Tidak seperti tujuan output lainnya, Anda tidak perlu mengalihkan Kamera Virtual secara langsung. Setelah digunakan, tombol akan berubah menjadi merah secara otomatis. Ini adalah pengoperasian normal.
Menggunakan Kamera Virtual dalam Zoom
Setelah dokumen mimoLive Anda disiapkan, Anda dapat menggunakan Kamera Virtual dalam Zoom baik sebagai kamera maupun mikrofon. Cukup pilih mimoLive dari masing-masing menu popup:
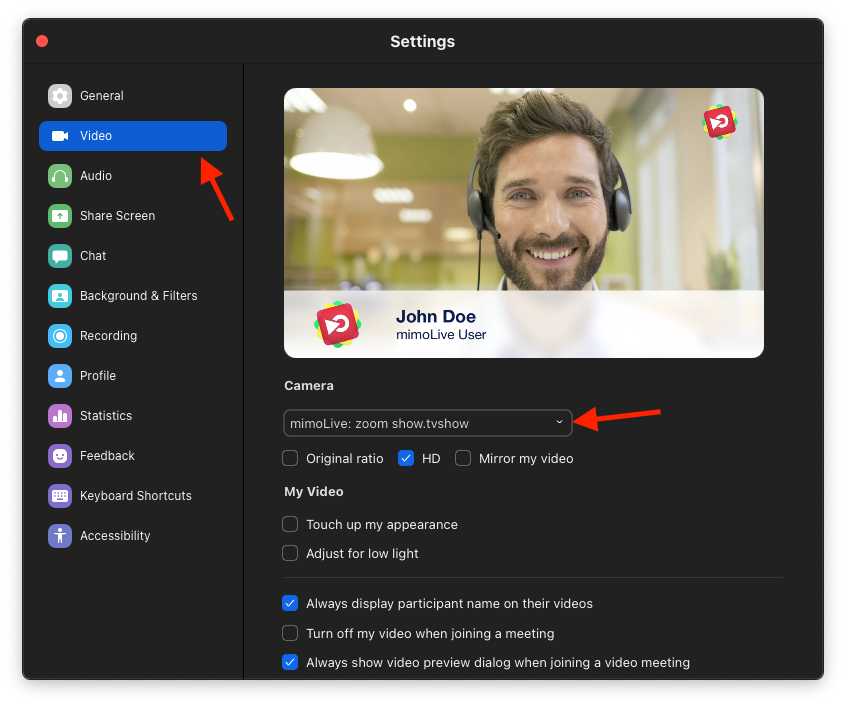
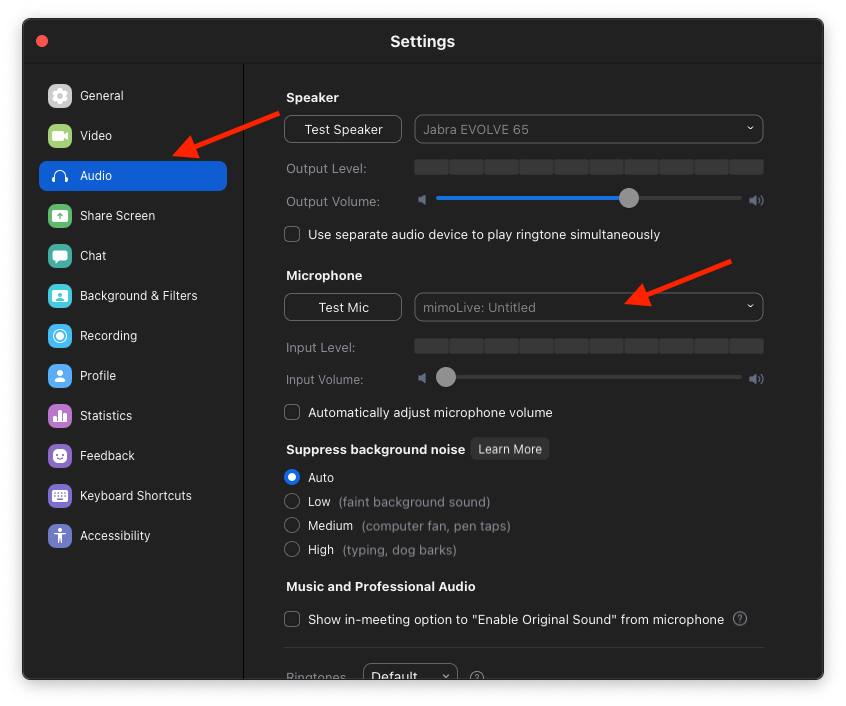
Catatan: Pada sebagian aplikasi, Kamera Virtual mungkin tidak muncul. Hal ini karena, jika tidak diimplementasikan dengan benar, Kamera Virtual dapat menjadi masalah keamanan untuk aplikasi konferensi video. Untuk menghindari hal ini, beberapa vendor memilih untuk menonaktifkan dukungan Kamera Virtual, sementara vendor lainnya, seperti Zoom, memutuskan untuk bekerja lebih keras untuk mengimplementasikan dukungan Kamera Virtual dengan cara yang aman.
Apa yang harus dilakukan jika Kamera Virtual tidak muncul di aplikasi konferensi video Anda
Ada tiga kemungkinan solusi yang biasanya juga dapat digunakan oleh vendor lain:
- Hapus tanda tangan dari aplikasi klien. Jika Anda ingin melakukan ini, gunakan Google untuk menemukan perintah yang dibutuhkan. Metode ini umumnya tidak disarankan kecuali Anda tahu apa yang Anda lakukan.
- Gunakan klien web untuk layanan konferensi video di Google Chrome. Chrome adalah aplikasi pertama yang memperbaiki masalah keamanan dengan Kamera Virtual. Pastikan Anda meluncurkan Chrome hanya setelah memuat dokumen mimoLive yang berisi output Kamera Virtual agar Chrome dapat mengenalinya.
- Gunakan komputer terpisah dengan HDMI ke USB perangkat input yang berfungsi seperti USB Kamera web (ATEM Mini, Elgato Cam Link) dan atur mimoLive untuk memutar audio dan video Anda melalui ini HDMI perangkat melalui USB-C ke HDMI kabel.
Menambahkan presentasi PowerPoint atau Keynote Anda
Meskipun Anda dapat membagikan presentasi Anda ke Zoom dengan cara lain, Anda dapat memperoleh efek yang lebih menarik dengan menambahkannya ke feed video Anda. Misalnya, Anda dapat tetap berada di gambar yang menjadi fokus perhatian audiens Anda. Presentasi tidak menjadi pusat perhatian Anda.
Ada banyak pilihan tentang cara menambahkan presentasi Keynote atau PowerPoint ke video Anda. Semuanya memiliki kesamaan bahwa Anda harus menyiapkan Sumber yang menangkap presentasi. Jenis Sumber yang akan digunakan tergantung pada bagaimana Anda berencana memutar presentasi Anda.
Menggunakan Mac yang sama:
- Memutar presentasi di Jendela. Dalam rilis terbaru, Apple telah menambahkan opsi ini ke Keynote. Ini bagus jika Anda hanya memiliki satu layar dan ingin menggunakan hal lain di komputer yang sama pada waktu yang sama. Gunakan a Jendela Sumber pengambilan gambar untuk menangkap jendela Keynote.
- Memutar presentasi pada layar eksternal. Ini adalah opsi yang paling cocok untuk kebanyakan orang. Sambungkan layar kedua ke Mac Anda dan atur ke 1080p. Putar presentasi Anda dalam layar penuh pada layar eksternal tersebut. Menangkap seluruh layar eksternal dengan Sumber tangkapan layar.
Menggunakan Komputer, Ponsel, atau Tablet kedua:
Metode ini mengurangi beban mimoLive Mac dan membuat pengaturan Anda lebih mudah untuk dikelola karena kontrol untuk presentasi sepenuhnya dihapus dari pengoperasian mimoLive. Menangkap komputer/ponsel/tablet eksternal melalui HDMI dengan HDMI perangkat penangkap. Ada banyak perangkat yang tersedia di pasar untuk HDMI untuk USB-3 menangkap dan HDMI ke Thunderbolt (misalnya Perekam Mini Blackmagic DeckLink). Harap diperhatikan bahwa sebuah USB-C ke HDMI kabel tidak memadai dan jika Mac Anda memiliki kabel HDMI konektor, yang hanya untuk output.
Dalam contoh ini, sumber Tangkapan Layar ditambahkan untuk memasukkan presentasi ke dalam mimoLive. mimoLive kemudian menawarkan kemungkinan yang tidak terbatas untuk membuat output. Sebagai contoh, pembicara dapat muncul dalam lingkaran di depan slide seperti pada contoh ini, di mana Placer layer digunakan untuk menampilkan presentasi dan PiP Window layer digunakan untuk menampilkan pembicara di depannya:
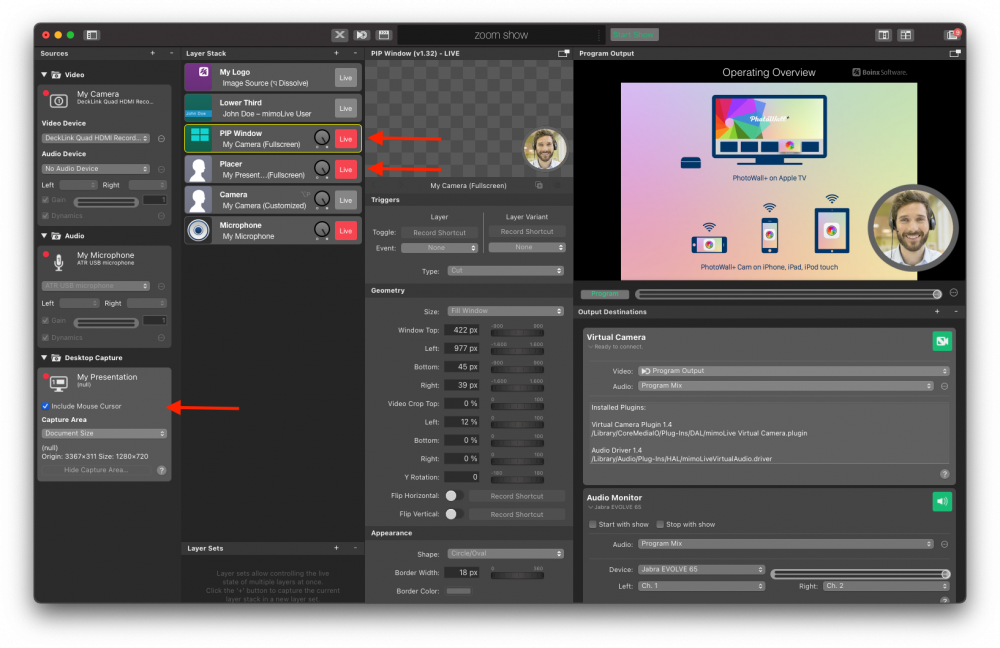
Mendapatkan Suara dari presentasi PowerPoint atau Keynote Anda
Jika presentasi Anda menyertakan suara, Anda harus melakukan beberapa langkah tambahan untuk merekamnya dengan mimoLive.
Loopback oleh Rogue Amoeba adalah alat terbaik untuk para profesional A/V di Mac. Aplikasi ini memungkinkan Anda merutekan audio dari mana saja ke mana saja di macOS, misalnya, menangkap audio dari presentasi Anda dan mengirimkannya ke mimoLive. Anda juga bisa menggunakan Loopback untuk menambahkan efek audio ke mikrofon, menangkap suara dari video YouTube di Safari, merutekan audio dari Zoom ke mimoLive (lebih lanjut mengenai hal ini di bagian bawah), dan masih banyak lagi. Aplikasi ini sepadan dengan harganya. Alternatif gratisnya adalah proyek sumber terbuka Blackhole tetapi fungsinya jauh lebih terbatas.
Dalam contoh ini, kita menggunakan Loopback. Di Loopback, buat "Perangkat Virtual Baru". Ganti namanya menjadi "Presentation Audio:
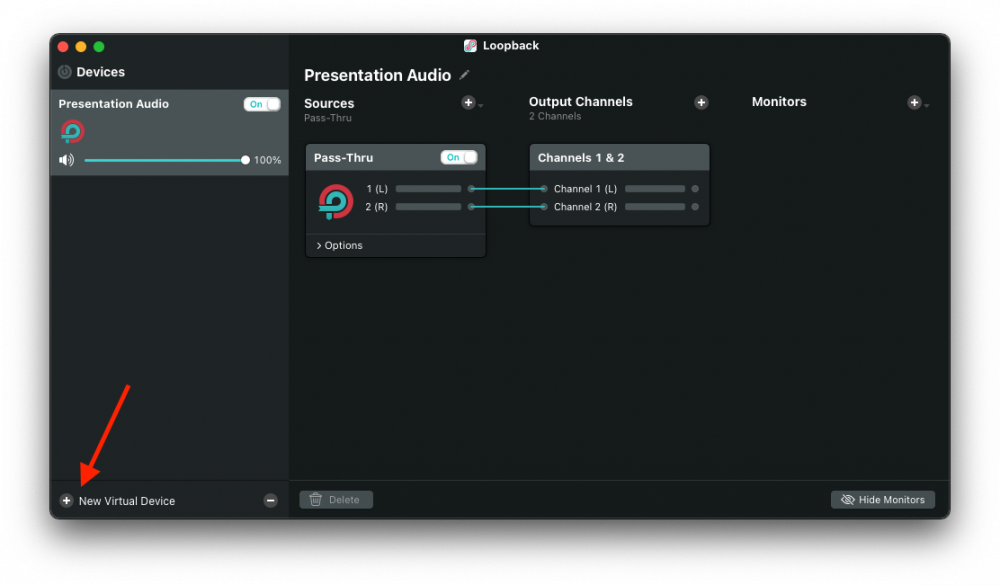
Klik tombol "+" kecil di sebelah "Sumber" dan pilih "PowerPoint" (atau "Keynote") dari menu popup:
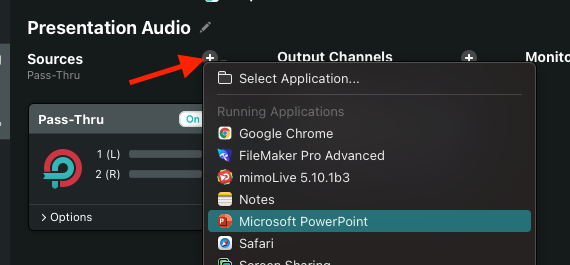
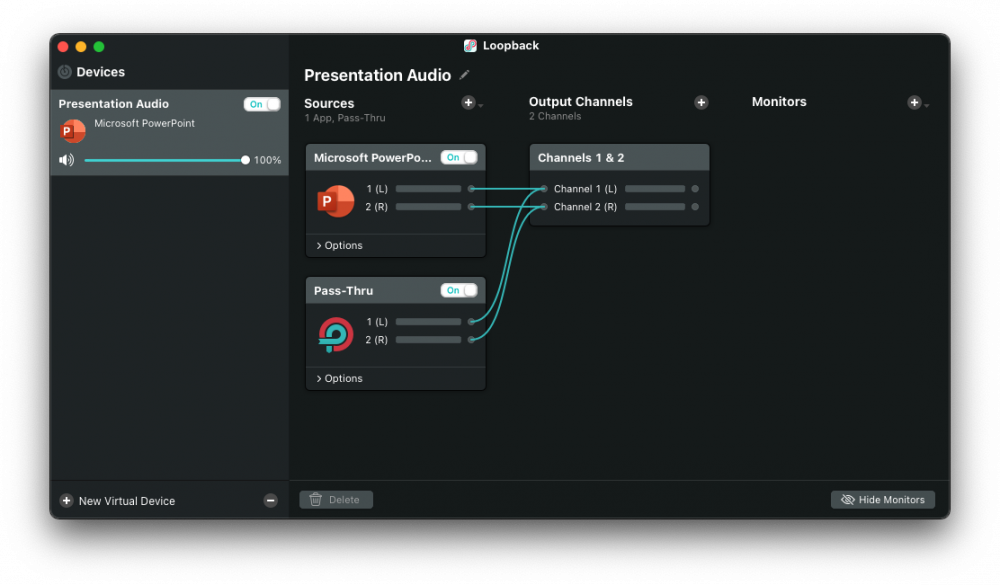
Sekarang, di mimoLive, tambahkan Sumber Audio, beri nama "Presentation Audio" dan pilih perangkat virtual Presentation Audio:
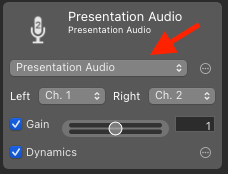
Anda dapat menyeretnya ke Layer Stack untuk membuat Layer Hanya Audio yang sumbernya sudah dipilih. Jangan lupa untuk mengalihkannya secara langsung:
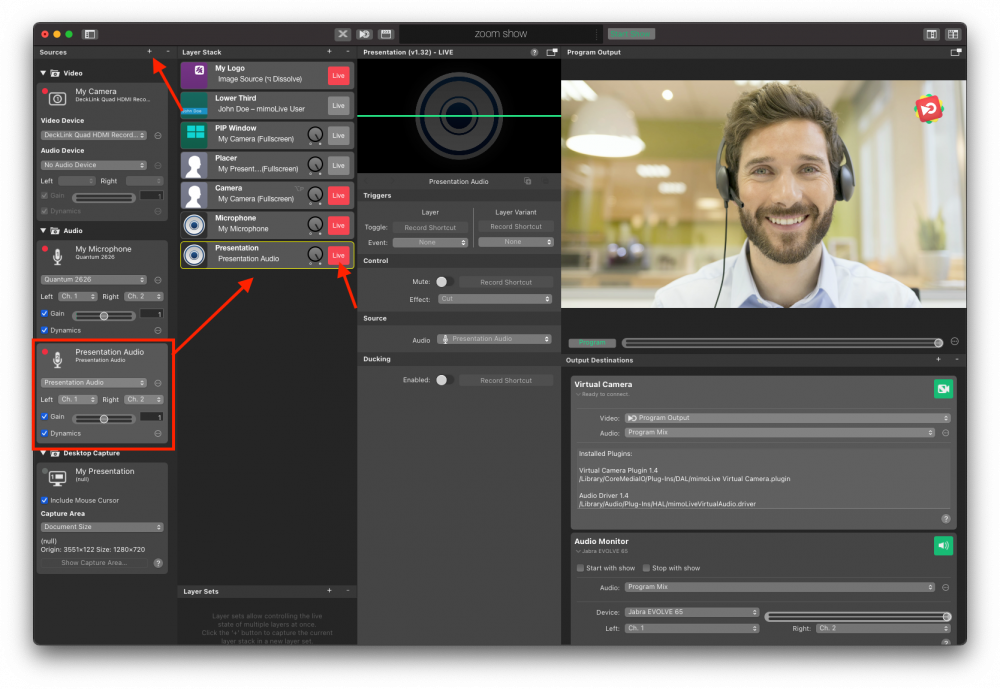
Apabila presentasi Anda sekarang menyertakan musik atau video, audio tersebut juga akan disertakan dalam output program Anda.
Memutar video
Memutar video ke dalam rapat Zoom sangatlah mudah:
- Pertama, tambahkan video ke Sumber Anda dengan menyeretnya ke dalam kolom Sumber.
- Kemudian seret ke bagian atas Tumpukan Layer untuk membuat Layer Penempatan
- Terakhir, alihkan Placer Layer secara langsung untuk memainkannya.
Untuk pengalaman audio terbaik, pastikan Anda menggunakan tombol "Nyalakan suara asli" di Zoom agar pengurangan noise Zoom tidak mencoba membatalkan audio dari video yang Anda putar.
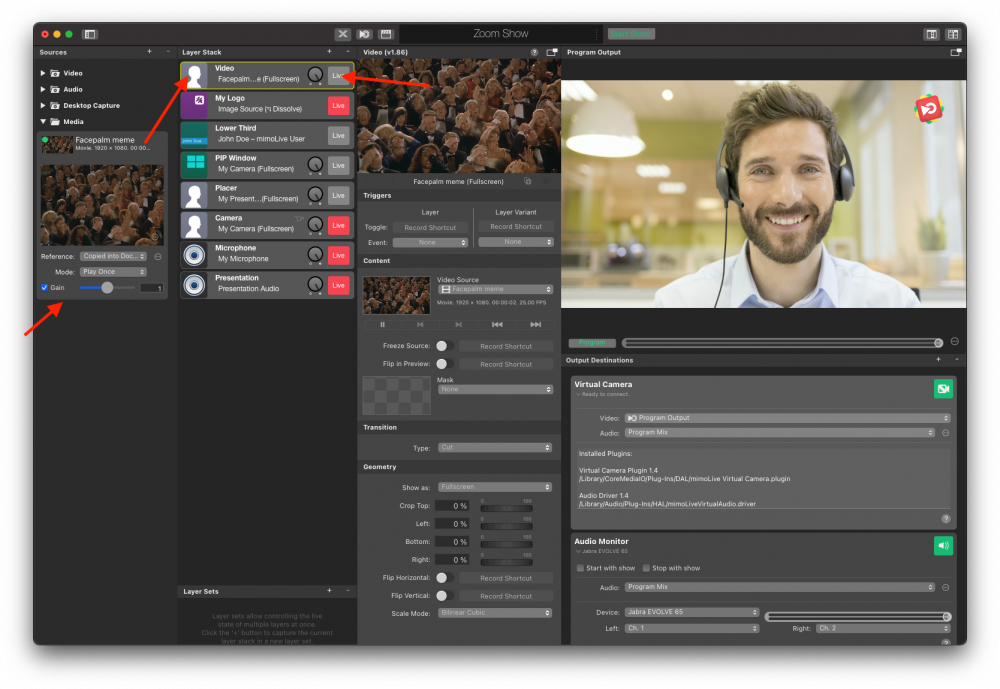
Membuat papan suara untuk efek khusus
Sangat menyenangkan untuk memutar audio ke dalam rapat Zoom, misalnya sorak-sorai, tepuk tangan, cemoohan, dan sebagainya. mimoLive sangat bagus untuk membuat papan suara:
- Dapatkan suara yang ingin Anda gunakan. (Tips: Garageband dan iMovie dilengkapi dengan pilihan efek audio yang dapat Anda gunakan dengan mudah. Untuk menemukannya, klik kanan pada iMovie.app di folder Aplikasi Anda, pilih "Tampilkan Isi Paket" dan lanjutkan menavigasi ke Isi->Sumber Daya->Efek Suara iLife)
- Seret file audio ke kolom Sumber untuk memuatnya ke dalam dokumen mimoLive Anda.
- Buat layer Audio Only menggunakan Layer Variants untuk masing-masing efek suara.
- Siapkan permukaan remote control dengan tombol untuk masing-masing efek suara.