Tentang Templat Prakiraan Cuaca
Templat Prakiraan Cuaca di mimoLive adalah pengaturan pra-konfigurasi yang dirancang untuk menyederhanakan pembuatan segmen cuaca beberapa hari untuk siaran langsung atau rekaman. Templat ini memiliki tata letak yang dapat disesuaikan dengan dukungan prakiraan cuaca hingga 10 hari, mengintegrasikan ikon cuaca, rentang suhu, dan probabilitas curah hujan. Pengguna bisa memasukkan data secara manual atau mengimpornya dari sumber eksternal, menyesuaikan presentasi dengan kebutuhan spesifik mereka. Templat ini juga menawarkan opsi animasi dan penyesuaian tata letak untuk meningkatkan daya tarik visual dan kejelasan. Ideal untuk ahli meteorologi, pendidik, atau pembuat konten, templat ini menyederhanakan proses penyampaian prakiraan cuaca tingkat profesional.
Elemen Templat
Sumber
- Sumber Kamera (Sumber Video)
Sumber Video di mimoLive merupakan input serbaguna yang mendukung berbagai perangkat video dan audio, mulai dari webcam internal dan dongle USB capture hingga antarmuka HDMI dan SDI profesional. Bagian manual ini memandu Anda dalam menghubungkan dan mengonfigurasi sumber video-termasuk DSLR, webcam, screen grabber, dan kartu tangkap-untuk mengintegrasikan video langsung ke dalam produksi Anda.
Lapisan
- Lapisan Logo Stasiun
Lapisan Logo Stasiun menampilkan gambar merek, seperti logo jaringan atau saluran, di atas output video Anda. Hal ini memastikan merek yang konsisten di sepanjang acara Anda. Lapisan ini dapat dengan mudah diposisikan, diskalakan, dan dipudarkan dengan berbagai transisi. - Lapisan Tanggal dan Waktu
Menampilkan tanggal dan waktu digital dalam video Anda. Konten - Format Tanggal String dapat berisi penampung berikut ini yang akan diganti secara otomatis oleh mimoLive. Placeholder Penggunaan1TP17Nama hari kerja yang disingkat (misalnya, Rabu) 1TP17Nama hari kerja lengkap (misalnya, Rabu) 1TP17Nama bulan yang disingkat (misalnya, September) 1TP17Nama bulan penuh (misalnya, September) 1TP17Ntanggal dan waktu (misalnya, 09/16/98 23:48:10) 1TP16Hari dalam bulan (16) [01-31] 1TP17Jam, dengan menggunakan [...] - Lapisan Lower Third
Lapisan Lower Third memungkinkan Anda membuat, menghidupkan, dan mengontrol semua jenis sepertiga bagian bawah. Biasanya, ini digunakan untuk memperkenalkan seseorang dengan nama dan deskripsi seperti jabatan atau posisi. Seringkali sepertiga bagian bawah berisi kombinasi logo perusahaan, nama, dan jabatan. - Lapisan Jendela Gambar dalam Gambar (PIP)
Picture-in-Picture (PiP) Window Layer di mimoLive memungkinkan Anda untuk menghamparkan video atau grafik yang lebih kecil di atas konten utama Anda, membuat bingkai sekunder dalam siaran langsung. Hal ini sangat berguna untuk menampilkan beberapa sumber sekaligus, seperti wajah pembicara selama presentasi, atau umpan video sekunder di samping [...] - Lapisan Peta Cuaca
Ikhtisar Lapisan Peta Cuaca untuk mimoLive memungkinkan Anda untuk menampilkan peta dengan simbol cuaca, suhu, arah angin, dan data meteorologi lainnya yang dihamparkan di atas produksi video langsung Anda. Biasanya, lapisan ini digunakan untuk menyajikan segmen prakiraan cuaca yang terlihat profesional selama siaran langsung, siaran, atau rekaman. Fitur Utama - Data Fleksibel [...] - Lapisan Prakiraan Cuaca
Gunakan ikon cuaca yang jelas dan intuitif untuk memastikan pemahaman yang mudah. Batasi prakiraan cuaca hingga 3-5 hari untuk menjaga kejelasan dan menghindari penonton yang berlebihan. Atur waktu animasi yang mulus untuk siaran yang profesional. Lapisan Prakiraan Cuaca membantu Anda menyampaikan segmen cuaca yang ringkas dan menarik secara visual, yang disesuaikan dengan kebutuhan audiens Anda. - Lapisan Berita Dunia
Lapisan Berita Dunia di mimoLive memungkinkan Anda untuk membuat efek bola dunia yang berputar dan menarik secara visual, sempurna untuk siaran berita atau presentasi bertema global. Layer ini memberikan kontrol atas rotasi, orientasi sumbu, gaya bola dunia, dan masih banyak lagi, sehingga pengguna dapat menyesuaikan tampilan dan nuansa siaran mereka. Fitur Utama Konfigurasi Lapisan 1. Menambahkan Dunia [...]
Tujuan Keluaran
- Perekaman File ke Disk (Perekaman ISO)
Dengan fitur Merekam ke Disk, Anda dapat dengan mudah merekam produksi mimoLive Anda ke disk lokal. Hal ini sangat berguna bagi pengguna yang ingin memiliki cadangan live streaming mereka, atau bagi mereka yang ingin mengedit video mereka nanti. Anda dapat memilih di antara berbagai codec keluaran seperti h.264, beberapa Apple [...] - Output Aux Audio
Mengirim output audio ke perangkat audio Dokumen baru yang dibuat dengan mimoLive secara otomatis menambahkan Tujuan Output Aux Audio, bernama Audio Monitor, yang memungkinkan Anda merutekan campuran audio ke perangkat output audio tertentu. Anda dapat menambahkan Tujuan Output Aux Audio tambahan untuk merutekan campuran audio yang diinginkan ke perangkat output audio yang sama menggunakan [...]
Membuat Dokumen baru dari Templat Prakiraan Cuaca
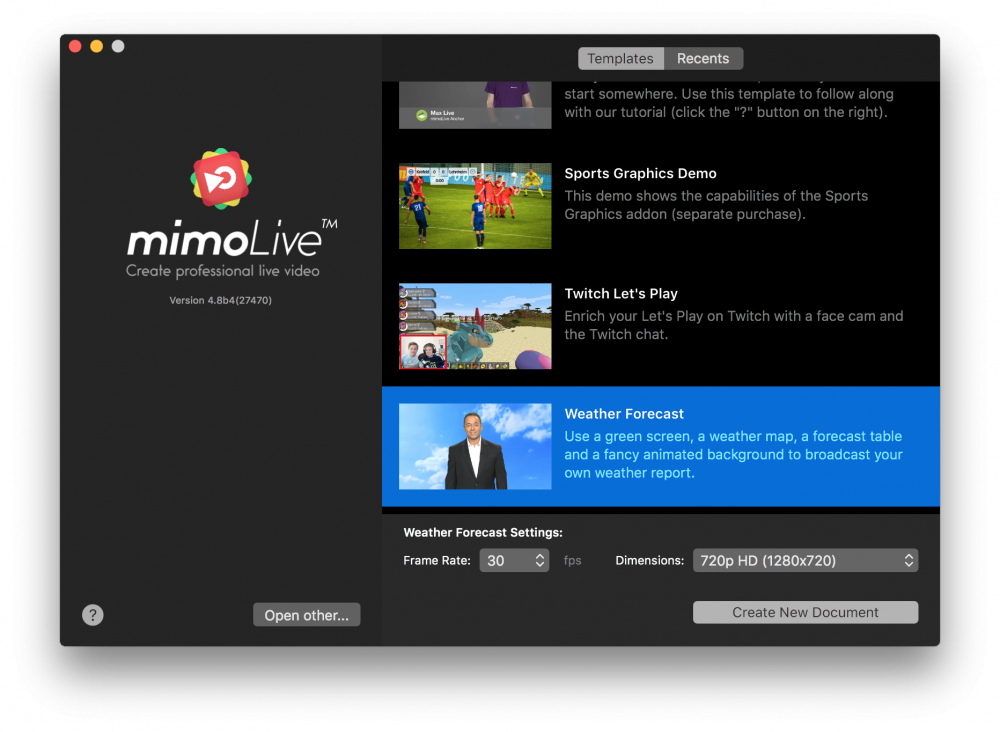
- Luncurkan mimoLive. Jendela Dokumen Baru akan terbuka dan memungkinkan Anda memilih Templat atau memilih dari dokumen yang baru saja dibuka. Jika Anda tidak melihat jendela Dokumen Baru, pilih "mimoLive > New..." di menu utama.
- Temukan templat "Prakiraan Cuaca" dalam daftar templat dan pilih templat tersebut. Sebuah lembar akan terbuka di bagian bawah jendela Dokumen Baru yang menampilkan opsi tambahan.
- Anda perlu menentukan kecepatan bingkai dan dimensi video yang Anda inginkan. Sangat masuk akal untuk menggunakan 30fps dan dimensi 720p.
- Klik tombol "Buat Dokumen Baru" di sudut kanan bawah. Dokumen baru Jendela dokumen mimoLive akan terbuka dengan banyak lapisan yang sudah dikonfigurasi sebelumnya.
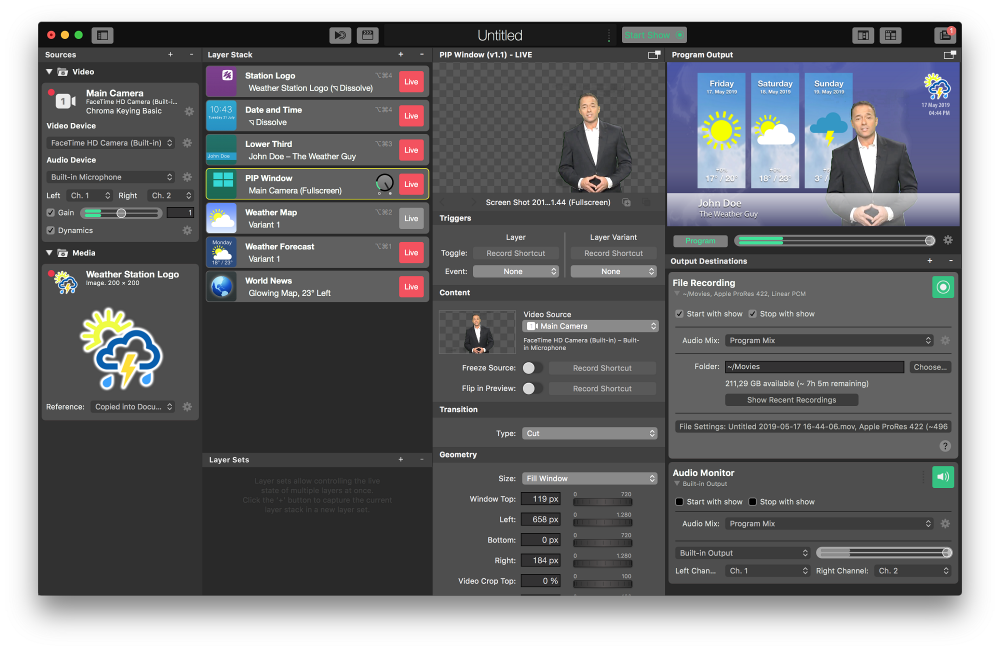
Mengonfigurasi Dokumen Prakiraan Cuaca Baru
Untuk membuat dokumen berfungsi, Anda harus menyiapkan kamera utama serta filter chromakey yang diterapkan.
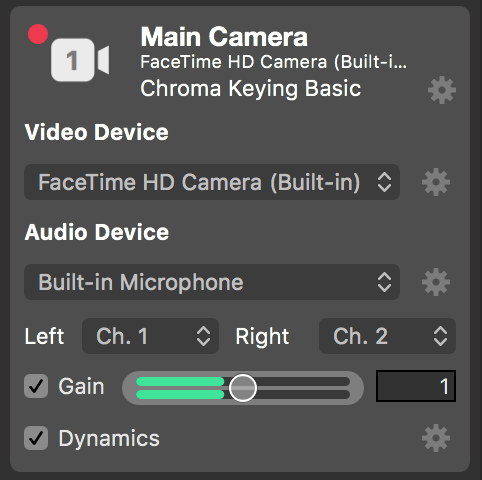
- Temukan Kamera Utama di bagian paling kiri Repositori Sumber Daya dan pilihlah.
- Pastikan popup "Perangkat Video" menunjukkan kamera yang benar dari pengaturan Anda.
- Periksa apakah "Perangkat Audio" adalah perangkat yang ingin Anda tangkap. Jika Anda membuat suara, indikator volume hijau akan bereaksi di bawah.
- Klik pada roda gigi aksi tepat di sebelah tombol Dasar Penguncian Kroma label filter video di atas sumber video. Ini akan membuka panel kontrol untuk menyesuaikan kunci kroma.
Jika Anda tidak memiliki latar belakang chromakey, maka Anda dapat menghapus filter dengan mengeklik tombol "x" yang akan muncul jika Anda mengarahkan kursor mouse ke entri filter.
- Biarkan penyiar masuk ke tempat kejadian dan tekan tombol "Auto Adjust" di bagian atas panel. Jika Anda tidak puas dengan perkiraan parameter, Anda dapat menyesuaikannya secara manual.
- Buka halaman Tumpukan Lapisan pada kolom kanan berikutnya dan klik pada layer "Lower Third". Layer tersebut akan mendapatkan batas kuning yang menunjukkan bahwa layer tersebut adalah layer yang parameternya akan ditampilkan pada kolom parameter di sebelahnya.
- Pada kolom parameter, Anda dapat mengubah judul penyiar dari "John Doe" menjadi nama penyiar yang benar. Perhatikan perubahan langsung pada pratinjau layer di atas serta output Program di sudut kanan atas dokumen mimoLive.
- Alihkan jenis kontrol dari "Manual" ke "Automatic". Ini berarti, bahwa layer akan menutup sendiri setelah waktu tertentu.
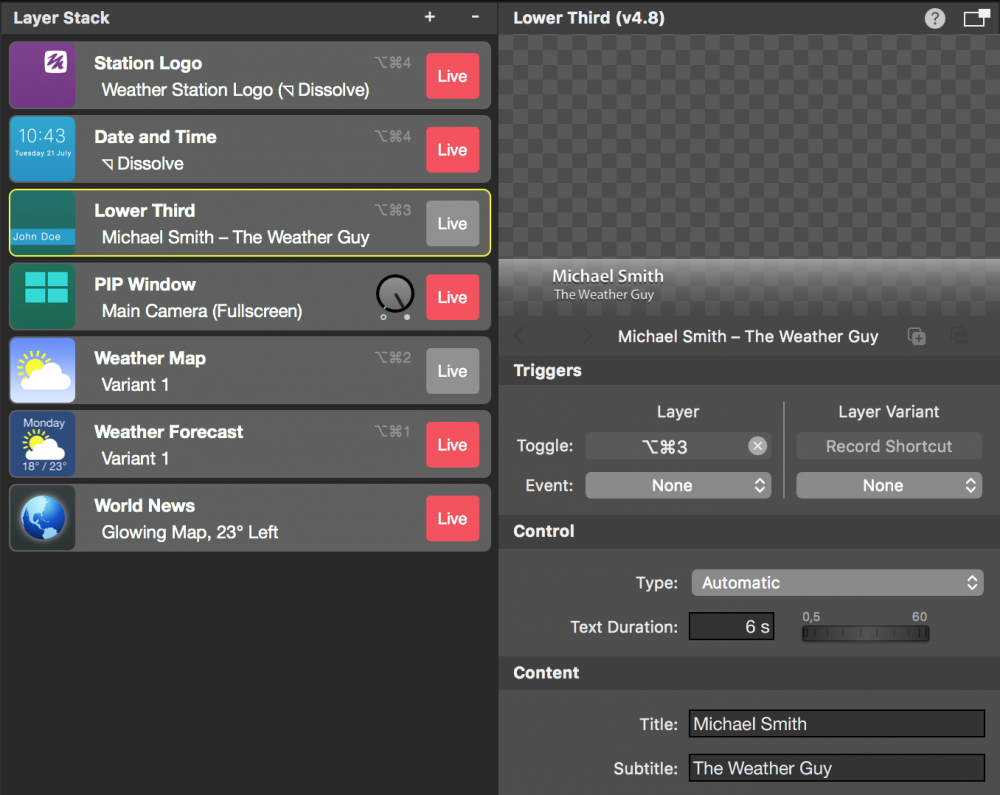
- Jika Anda ingin menyesuaikan data cuaca, Anda dapat mengonfigurasi lapisan "Peta Cuaca" dan lapisan "Prakiraan Cuaca". Untuk uji-coba pertama, hal ini tidak perlu dilakukan.
- Simpan dokumen dengan mengklik "File > Save as..." pada menu utama. Lembar drop-down akan menanyakan nama untuk dokumen dan lokasi penyimpanannya.
Merekam Acara Prakiraan Cuaca
Sekarang, semuanya sudah siap untuk perekaman pertama Anda.
- Temukan Mulai / Hentikan Pertunjukan Button di bagian atas mimoLive
dokumen dan klik. Bagian Tujuan Keluaran Perekaman File di paling kanan akan berubah menjadi merah yang mengindikasikan bahwa perekaman sedang berlangsung.
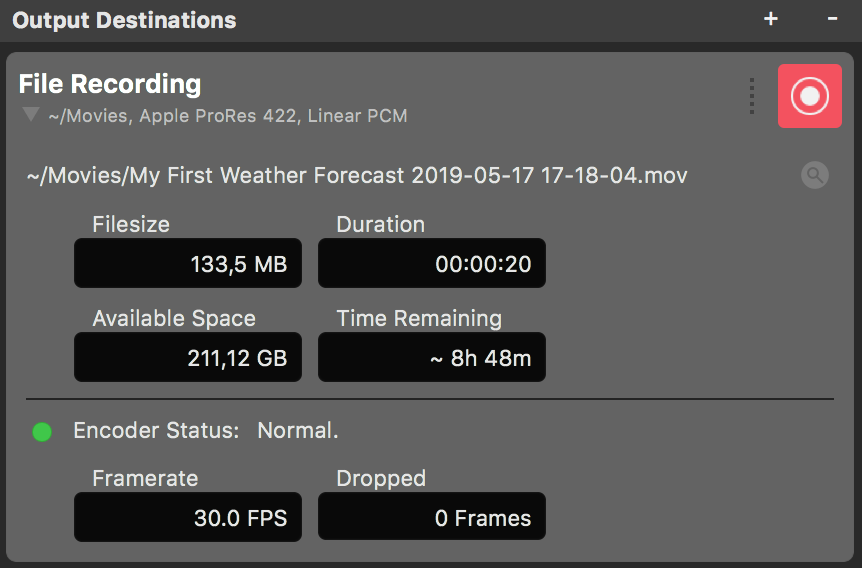
- Biarkan penyiar melakukan tugasnya.
- Setelah beberapa saat, klik tombol Live tepat di sebelah layer Lower Third di Layer Stack. Nama penyiar akan muncul di Program Out.
- Setelah tayangan Prakiraan Cuaca selesai, klik tombol Stop Show (Hentikan Tayangan) di bagian atas jendela dokumen sekali lagi. Tujuan Output Rekaman File akan berubah menjadi hijau dan jendela baru akan muncul yang berisi daftar rekaman terakhir.
- Klik dua kali pada baris paling atas di jendela Rekaman Terbaru untuk membuka Acara Prakiraan Cuaca yang baru saja direkam di pemutar QuickTime untuk pemutaran.

