Meskipun mimoLive memiliki teknologi yang hebat untuk melakukan wawancara atau menyelenggarakan panel diskusi melalui Internet dengan mimoCall, terkadang diperlukan audio dan video dari Zoom (atau solusi konferensi video lainnya) ke dalam mimoLive, misalnya untuk perekaman, streaming langsung ke platform lain, atau untuk acara hybrid.
mimoLive sekarang menyertakan integrasi Zoom langsung.
Jika Anda memiliki lisensi mimoLive Studio, Anda sekarang dapat bergabung dengan Rapat Zoom dengan mimoLive dan menerima audio dan video (hingga 1080p) untuk masing-masing peserta rapat sebagai sumber yang terpisah.Dokumen ini ditinggalkan di sini karena prinsip-prinsipnya berlaku untuk solusi konferensi video lainnya.
Anda juga dapat menjalankan Zoom pada komputer terpisah. Demi kesederhanaan, dalam contoh ini, mimoLive dan Zoom akan dijalankan pada komputer yang sama.
Memasukkan Video dari Zoom ke mimoLive
Cara pengiriman video dari Zoom ke mimoLive adalah dengan merekam konten layar. Anda dapat menggunakan Sumber Tangkapan Layar atau Sumber Tangkapan Jendela.
Penting: Karena cara macOS menanganinya secara berbeda, keuntungan Sumber Tangkapan Jendela adalah bahwa ia bekerja meskipun Anda memindahkan Jendela atau mengubah ukurannya, sementara Sumber Tangkapan Layar menangkap seluruh layar atau bagian tertentu dari layar, ia tidak akan mengikuti jendela Zoom. Kelemahan dari Sumber Tangkapan Jendela adalah membutuhkan lebih banyak sumber daya sistem dan mungkin memiliki kecepatan bingkai yang lebih lambat. Kami menyarankan untuk menggunakan Sumber Tangkapan Layar kapan pun memungkinkan, sebaiknya pada layar eksternal.
Untuk menangkap video Zoom, tambahkan Sumber Tangkapan Layar ke dokumen Anda. Atur ke "Ukuran Dokumen" agar selalu menangkap rasio aspek yang benar dan dalam resolusi penuh. Jika Anda mengeklik "Tampilkan Area Tangkapan", sebuah bingkai akan muncul di layar Anda yang dapat Anda posisikan di atas jendela aplikasi Zoom.
Sekarang Anda dapat menggunakan video di banyak Layer. Anda juga dapat membuat beberapa Sumber Tangkapan Layar yang lebih kecil untuk menangkap masing-masing peserta Zoom.
Mendapatkan Audio dari Zoom ke dalam mimoLive
Loopback oleh Rogue Amoeba adalah alat terbaik untuk para profesional A/V di Mac. Aplikasi ini memungkinkan Anda merutekan audio dari mana saja ke mana saja di macOS, misalnya, menangkap audio dari presentasi Anda dan mengirimkannya ke mimoLive. Anda juga bisa menggunakan Loopback untuk menambahkan efek audio ke mikrofon, menangkap suara dari video YouTube di Safari, merutekan audio dari Zoom ke mimoLive (lebih lanjut mengenai hal ini di bagian bawah), dan masih banyak lagi. Aplikasi ini sepadan dengan harganya. Alternatif gratisnya adalah proyek sumber terbuka Blackhole tetapi fungsinya jauh lebih terbatas.
Dalam contoh ini, kita menggunakan Loopback. Di Loopback, buat Perangkat Virtual baru dan beri nama "Zoom to mimoLive":
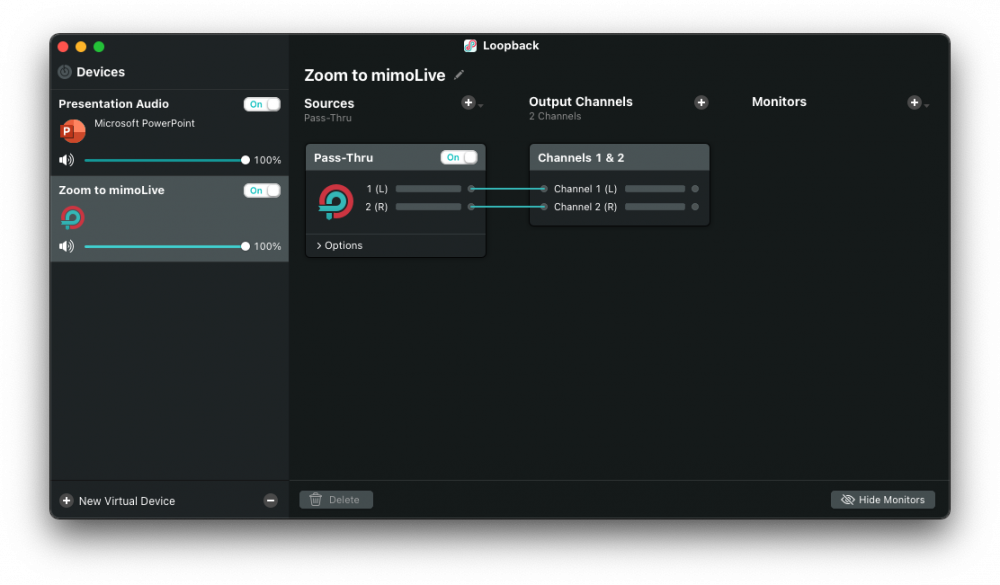
Di Zoom, buka Preferensi -> Audio dan pilih Zoom ke mimoLive sebagai "Speaker":
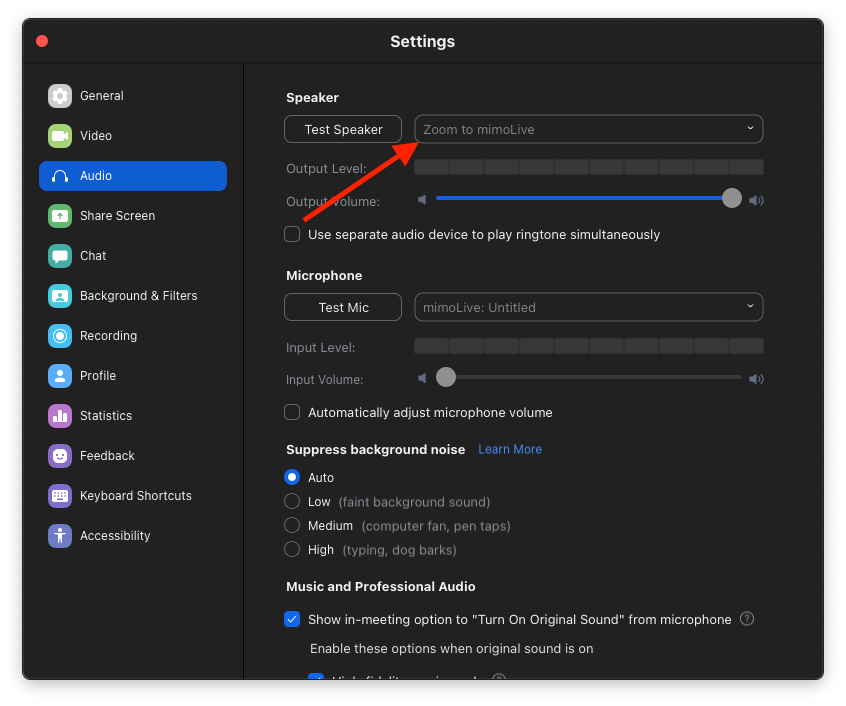
Di mimoLive, tambahkan Sumber Audio baru, beri nama "Audio dari Zoom", pilih "Zoom ke mimoLive" sebagai perangkat dan tambahkan ke Tumpukan Layer dengan menyeretnya. Ubah nama Layer yang dibuat menjadi "Audio dari Zoom" dan aktifkan secara langsung:
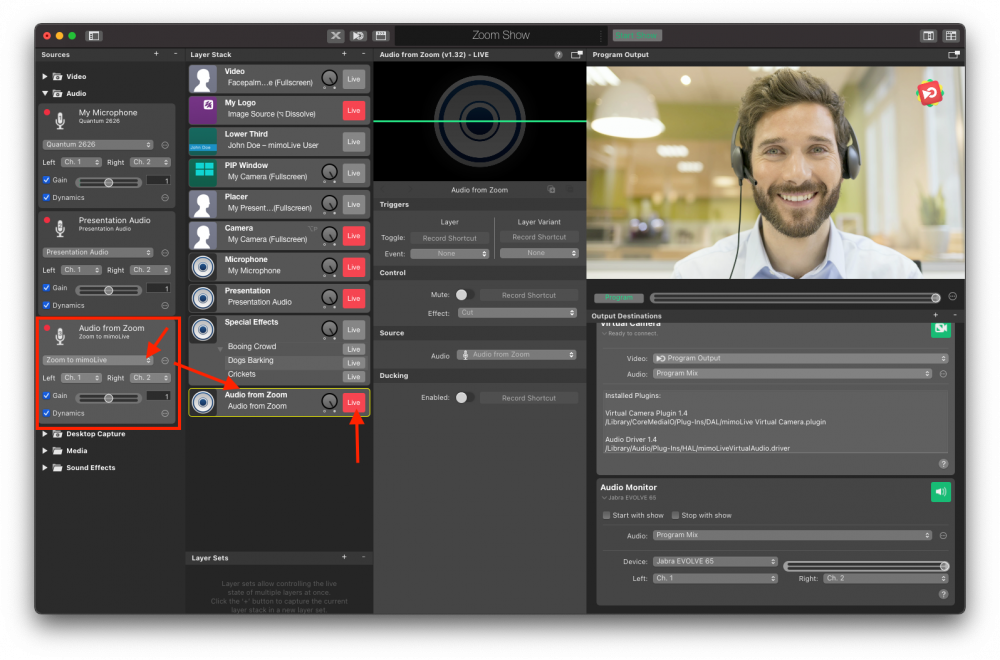
Menghindari Gema dalam Zoom
Sejauh ini, pengaturannya sudah cukup jika Anda hanya ingin merekam audio dan video dari Zoom, tetapi jika Anda ingin mengirim Audio dan Video kembali ke Zoom. Karena Anda mengirim audio yang Anda terima dari Zoom kembali ke Zoom melalui Campuran Program, orang-orang di Zoom akan mendapatkan gema dari diri mereka sendiri.
Untuk menghindari hal ini, buatlah Audio Mix baru dengan mengeklik menu popup "Audio" dan memilih perintah:
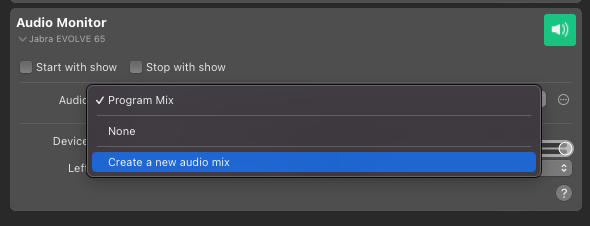
Ini akan memunculkan Panel Audio Mix. Untuk mengganti nama Audio mix, klik tombol menu tindakan di samping menu popup. Beri nama "Zoom mix minus", yang merupakan istilah teknis untuk jenis campuran audio ini:
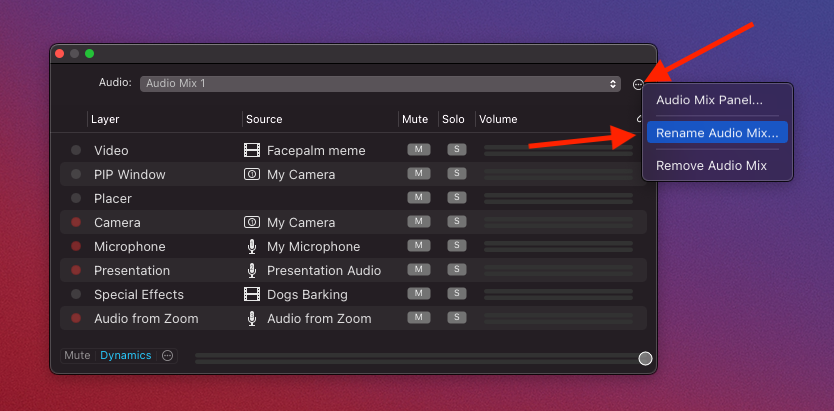
Temukan entri untuk layer "Audio dari Zoom" dan klik "M" untuk "Mute" layer tersebut. Sekarang, Audio Mix tidak lagi berisi audio dari Zoom, sehingga orang tidak akan mendengar gema:
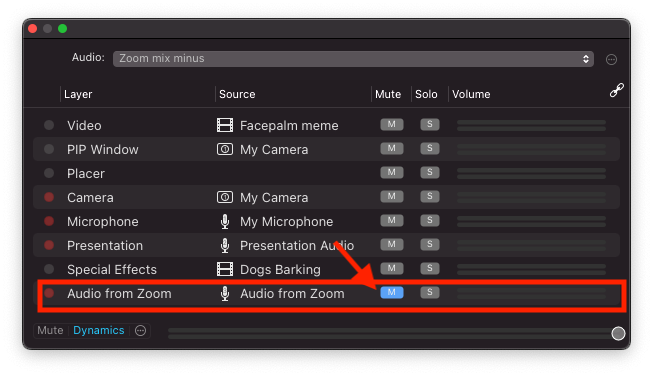
Pastikan bahwa campuran audio "Zoom mix minus" sudah dipilih di popup Kamera Virtual Audio:
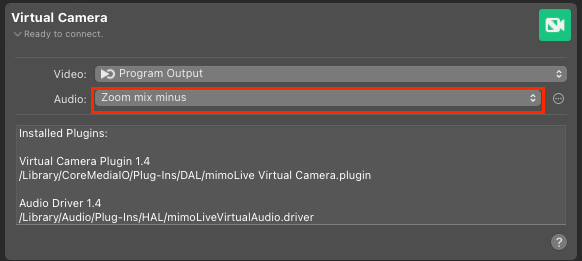
Semua siap! Sekarang Anda dapat berbicara dengan orang-orang di Zoom tanpa gema dan Campuran Program akan berisi penelepon Zoom dan Anda sendiri.
