Repositori Sumber di jendela dokumen mimoLive
mimoLive mengatur sumber-sumber seperti masukan video, masukan audio, gambar statis, file multimedia, animasi dan lainnya di kolom pertama jendela dokumen mimoLive.

Menambahkan Sumber ke Repositori Sumber
Menambahkan File Media ke Repositori Sumber
Jika Anda ingin menambahkan gambar atau film ke tempat penyimpanan sumber, Anda dapat menyeret dan menjatuhkan file langsung dari Finder atau memilih "Source > Add Media File..." dari bilah menu.
Ketika menyeret berkas media dari Desktop ke dalam Repositori Sumber, Anda mungkin akan melihat tanda "+" hijau di sebelah kursor mouse. Ini berarti Anda akan menyalin berkas tersebut ke bundel dokumen mimoLive.

File media disimpan dalam bundel dokumen mimoLive secara default
Untuk memastikan semua file media selalu tersedia untuk proyek mimoLive, file-file tersebut disimpan di dalam bundel dokumen.
Anda dapat menahan tombol Option (⌥) pada keyboard untuk beralih ke mode "Path Reference", yang ditunjukkan oleh ikon panah di sebelah kursor mouse. Mode ini akan menyimpan jalur absolut ke file alih-alih menyematkan file itu sendiri.

File yang ditautkan dapat rusak jika dipindahkan di Finder
Perlu diketahui bahwa mimoLive tidak akan dapat membuka file setelah Anda memindahkannya di Finder ke lokasi yang berbeda!
Anda dapat beralih di antara opsi penyimpanan kapan saja dengan menggunakan menu popup Reference di panel Source Settings (Pengaturan Sumber):

Menambahkan Sumber bawaan dan langsung ke Repositori Sumber
Selain file media, mimoLive menawarkan banyak jenis sumber lain yang dapat Anda gunakan dalam proyek Anda, seperti input langsung, sumber sistem, dan umpan data dinamis lainnya. Setiap jenis sumber memiliki dokumentasi tersendiri. Silakan lihat halaman Dokumentasi sumber untuk mempelajari lebih lanjut tentang jenis sumber yang tersedia.
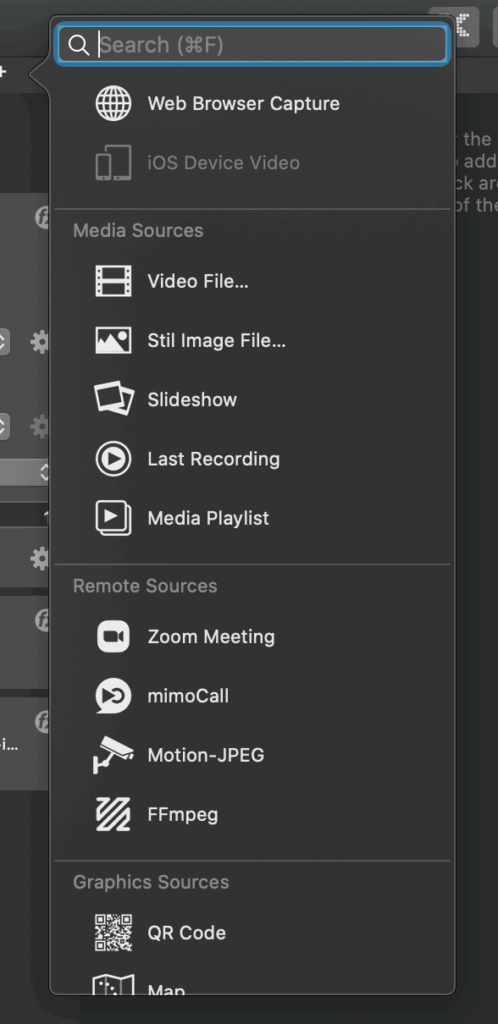
Untuk menambahkan salah satu sumber ini ke Repositori Sumber, ikuti langkah-langkah berikut:
- Klik tombol "+" di sudut kanan atas Repositori Sumber. Sebuah jendela popover akan muncul, menampilkan daftar jenis sumber yang tersedia.
- Gunakan kolom pencarian untuk menemukan sumber tertentu dengan cepat, atau gulir daftar untuk menelusuri pilihan yang tersedia.
- Klik dua kali sumber dalam daftar untuk membuat instans, atau seret dan jatuhkan ke dalam Repositori Sumber.
Mengonfigurasi sumber
Setiap jenis sumber di mimoLive menyediakan opsi konfigurasi spesifiknya sendiri. Namun, ada beberapa pengaturan dan perilaku yang digunakan bersama di semua sumber.
Mengganti nama sumber
Secara default, mimoLive secara otomatis membuat nama untuk setiap sumber untuk membantu Anda membedakannya. Namun, memberikan nama khusus pada sumber dapat membuat proyek Anda lebih mudah dikelola - terutama ketika bekerja dengan banyak sumber yang serupa.

Untuk mengganti nama sumber:
- Pilih sumber yang ingin Anda ganti namanya dari Repositori Sumber (kolom kiri). Sumber akan disorot
- Klik dua kali nama sumber di bagian atas panel Info Sumber. Bidang entri teks akan muncul.
- Ketik nama baru dan tekan Masukkan untuk mengonfirmasi perubahan tersebut.
Menambahkan Filter dan Efek
Setiap sumber yang menyediakan gambar di mimoLive dapat disempurnakan atau dimodifikasi menggunakan filter dan efek. Hal ini memungkinkan Anda untuk menyesuaikan tampilan visual sumber secara langsung di dalam panel Info Sumber, tanpa perlu melakukan prapemrosesan media secara eksternal.
Untuk mempelajari lebih lanjut tentang filter video bawaan yang tersedia di mimoLive, kunjungi halaman dokumentasi Filters.

Menciutkan atau memperluas sumber
Setiap sumber yang terdaftar di Sources Repository juga memiliki ikon segitiga kecil di sebelah kiri namanya, dengan mengklik segitiga ini akan collapse sumber tersebut, dan menyembunyikan pengaturan detailnya di panel Source Info. Hal ini membantu mengurangi kekacauan ketika bekerja dengan beberapa sumber.
Untuk melihat opsi konfigurasi lagi, cukup klik ikon segitiga untuk memperluas sumber.
Atau, Anda bisa klik dua kali latar belakang entri sumber untuk menciutkan atau memperluasnya dengan cepat
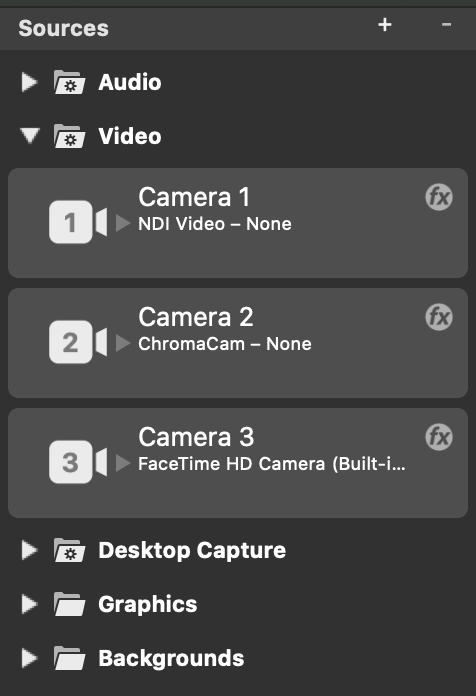
Mengatur sumber di Repositori Sumber menggunakan grup
Ketika bekerja dengan banyak sumber, Repositori Sumber dapat menjadi berantakan dengan cepat. Untuk membantu Anda menjaga segala sesuatunya tetap teratur, mimoLive memungkinkan Anda untuk mengatur sumber ke dalam kelompok dan menyesuaikan urutannya.
Membuat grup sumber baru
Untuk membuat grup sumber baru di Repositori Sumber:
- Klik tombol "+" di bagian atas Repositori Sumber. Sebuah jendela popover akan muncul yang menampilkan semua jenis sumber yang tersedia.
- Di bagian atas daftar, cari Grup Sumber
- Seret Grup Sumber item ke dalam Repositori Sumber dan letakkan di posisi di mana Anda ingin mengatur sumber terkait.

Anda sekarang dapat menyeret sumber yang ada ke dalam grup ini untuk menjaga ruang kerja Anda tetap rapi dan terstruktur dengan lebih baik.
Mengatur ulang sumber dalam kelompok
Secara default, sumber baru secara otomatis diurutkan ke dalam kelompok pintar seperti Video, Audio, Media, atau Data. Namun, Anda dapat mengatur ulang sumber secara manual di dalam Repositori Sumber.
- Seret dan lepas sumber untuk mengubah urutannya dalam kelompok.
- Memindahkan sumber di antara grup dengan menyeretnya ke dalam kategori yang berbeda.
Fleksibilitas ini memungkinkan Anda untuk menyusun ruang kerja proyek dengan cara yang paling sesuai dengan alur kerja Anda.

Mengganti nama grup sumber
Untuk mengganti nama grup sumber di Repositori Sumber:
- Klik dua kali judul grup. Bidang entri teks akan muncul.
- Masukkan nama baru untuk grup.
- Tekan Enter untuk mengonfirmasi perubahan tersebut.

Menciutkan atau memperluas grup sumber
Setiap kelompok sumber di Repositori Sumber memiliki ikon segitiga kecil di sebelah kiri judulnya. Mengklik ikon ini akan menciutkan grup dan menyembunyikan semua sumber yang ada di dalamnya. Untuk membentangkannya lagi, klik segitiga sekali lagi. Atau, Anda dapat mengklik dua kali latar belakang grup sumber untuk mengubah statusnya menjadi tertutup.

