The Media File Source plays an audio or video file. Because it’s a video source you can assign it to any layer that works with video sources. For video files, by default a Placer Layer is inserted when you drag a source to the Layer Stack. For audio files, the default is an Audio Only layer.
Setting Up The Media File Source
Drag a media file from the Finder to the mimoLive Source Repository to create a new Media File Source. Alternatively, you can select Add Media Files… from the Source Templates menu that opens from the + button above the Source Repository.
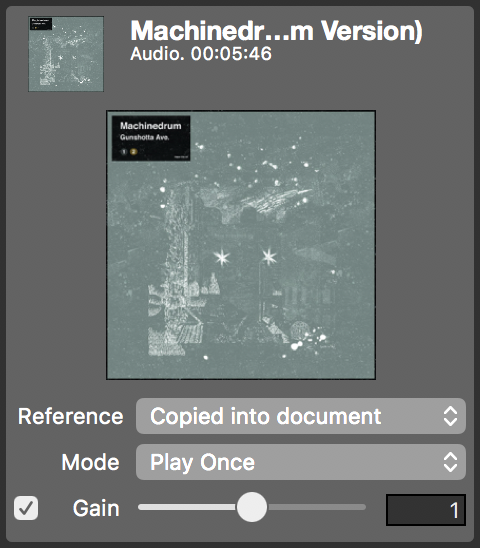
Reference Mode
- Absolute Path: The media file won’t be copied to the document, therefore saving hard disk space. However you need to make sure not to move the referenced file on your hard disk. Otherwise, mimoLive won’t be able to find it.
- Copied into document: The media file will be copied and stored within the mimoLive document bundle. This doubles the needed hard disk space per media file but makes it possible to easily transfer the mimoLive document to another computer without fearing to loose the link to the media file.
Controlling the Reference Mode with Option and Control key
When adding a media file by dragging it from the Finder to the mimoLive Source Repository, you can hold the Option or Control key to force the Absolute Path reference mode. This comes especially in handy with large files that you don’t want to copy to the document.
Playback Mode
- Play Once: When the layer gets activated, the media file gets played back once. The layer gets deactivated automatically.
- Loop: When the layer gets activated, the media file starts playing endlessly.
- Play Once And Freeze: When the layer gets activated, the file gets played back once and freezes on the last frame. This only works for video files and makes it possible to use the last frame as a still after the video finished playback.
Gain
When enabled, the volume of the Media Playlist Source can be adjusted with the gain slider or number box. Disabling the gain check box sets the gain parameter temporarily back to the default value of 1.