The Background Removal filter uses machine learning to separate people from the background without the need for a green screen.
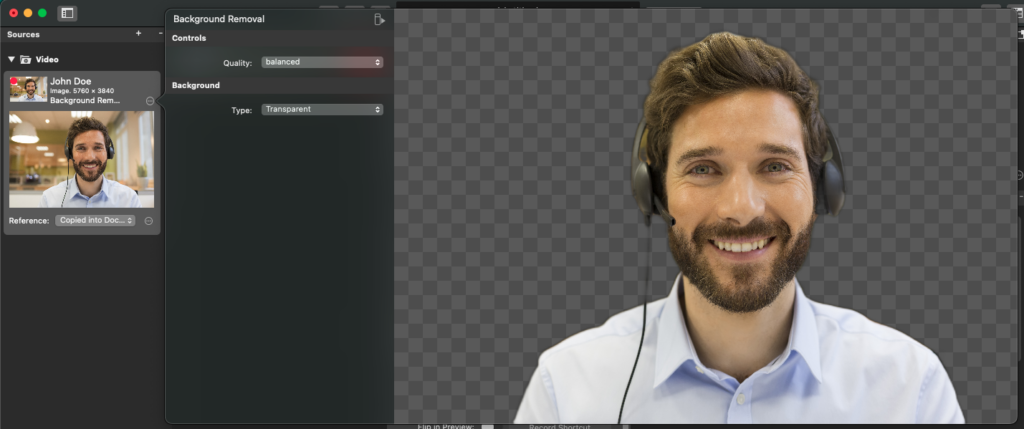
How to apply the Background Removal filter
Find the video source in the Source Repository on the left. Click on the fx icon in the upper right corner of the source, and a list of available video filters will appear. Click on “Background Removal” to apply this filter to your video source.
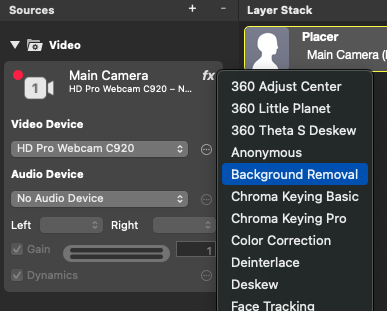
Quality
There are three options for the Quality level. As this filter is using machine learning, this is to tell it some preferences but does not have any sharp definitions:
- “accurate” – Prefers image quality over performance.
- “balanced” – Prefers processing that balances image quality and performance (Default).
- “fast” – Prefers performance over image quality.
Over time, with updates to hardware and MacOS, the quality and speed of this filter will certainly increase.
Background Types
In the Filter Settings, you have multiple options for the appearance of the removed background to choose from:
| Background Types | |
|---|---|
| Transparent | This leaves the background as transparent areas. This is useful if you already have a background in your Layer Stack. |
| Blurry Background | If you don’t want to reveal too much of your current location this is a good option. You can define the amount of blur applied to the background. |
| Single Color | The background will be replaced by a single color of your choice. |
| Gradient (Left to Right) | A horizontal gradient will be the new background. |
| Gradient (Top to Bottom) | A vertical gradient is generated and inserted as the new background. |
| Custom Image | This option gives you great flexibility to put anything in your background. |

