When to use this fallback
mimoLive makes your life easier by letting you stream to Facebook through the Facebook API. If you authorise mimoLive to stream to Facebook through your account, you can simply choose your options from the Live Streaming Output Destination.
However, there are some circumstances when you might want to use this fallback:
- Your client doesn’t want to give you access to their account.
- mimoLive can’t log in to your account for some reason.
- You want to stream to a Group which is currently not supported by the Facebook API.
In order to stream to Facebook when you can’t log in via the mimoLive Accounts panel, you need to find out the RTMP streaming server URL and the stream key of your Facebook live stream destination and set up the mimoLive Live Streaming Output Destination to use the “Custom RTMP Server” setup. You do this in the Facebook Live Producer.
*The Facebook Live Producer now offers many options like scheduling live streams, backup streams and testing options. Facebook adds new features all the time. This workaround uses the fastest way for you to go online NOW, because that is usually needed when the standard method doesn’t work.
Getting the Facebook RTMP info
- Log into the Facebook account from a internet browser.
- Navigate to the place that you want to stream to. It could be your personal page, a page you manage or a group you are an administrator of.
- Find the “Live Video” button. Here is an example:
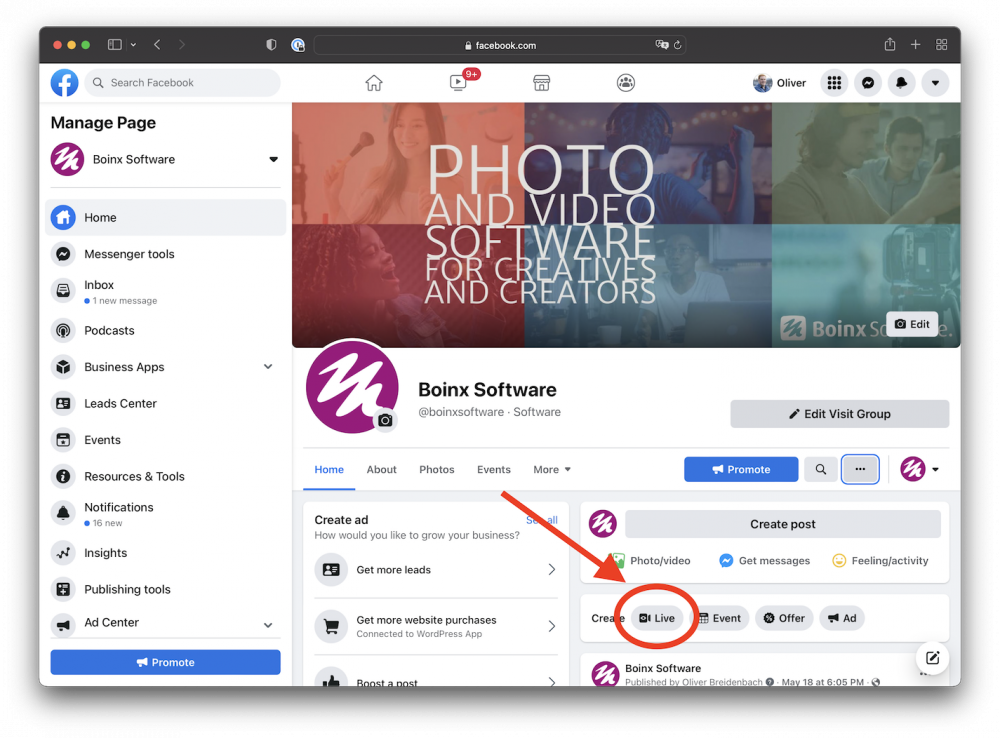
- Clicking on the button brings you to the Facebook Live Producer:
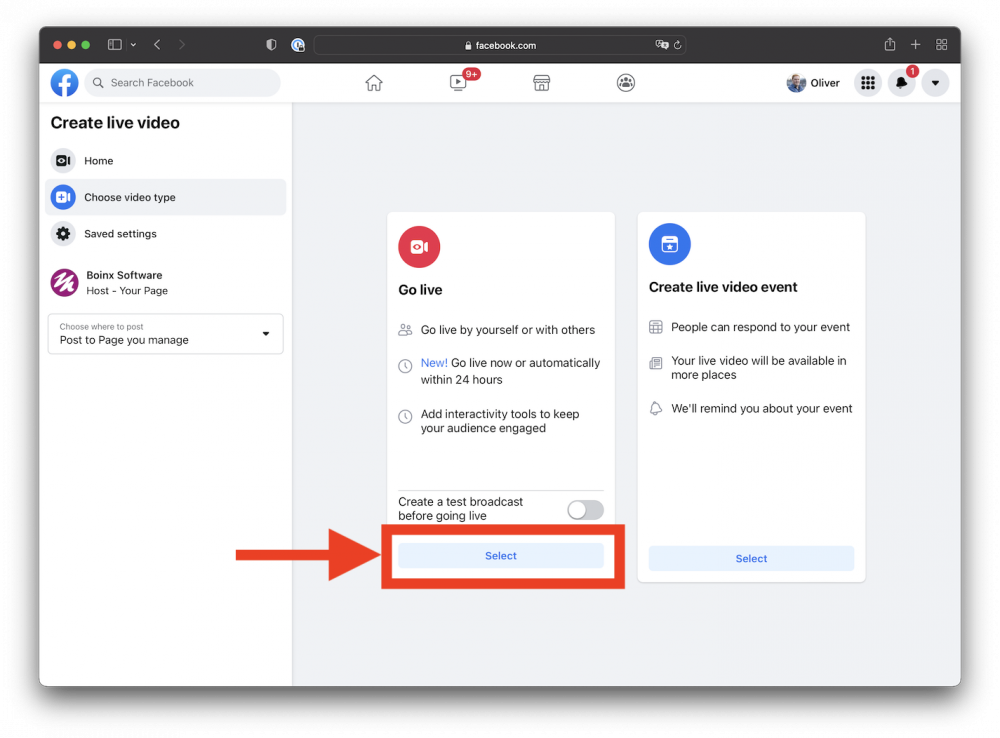
If you want, you can now schedule a live event for later. The process is very similar so for now, we are going to choose to go live immediately.
- Select the Go Live option. This takes you to the “Create Live Video” page.
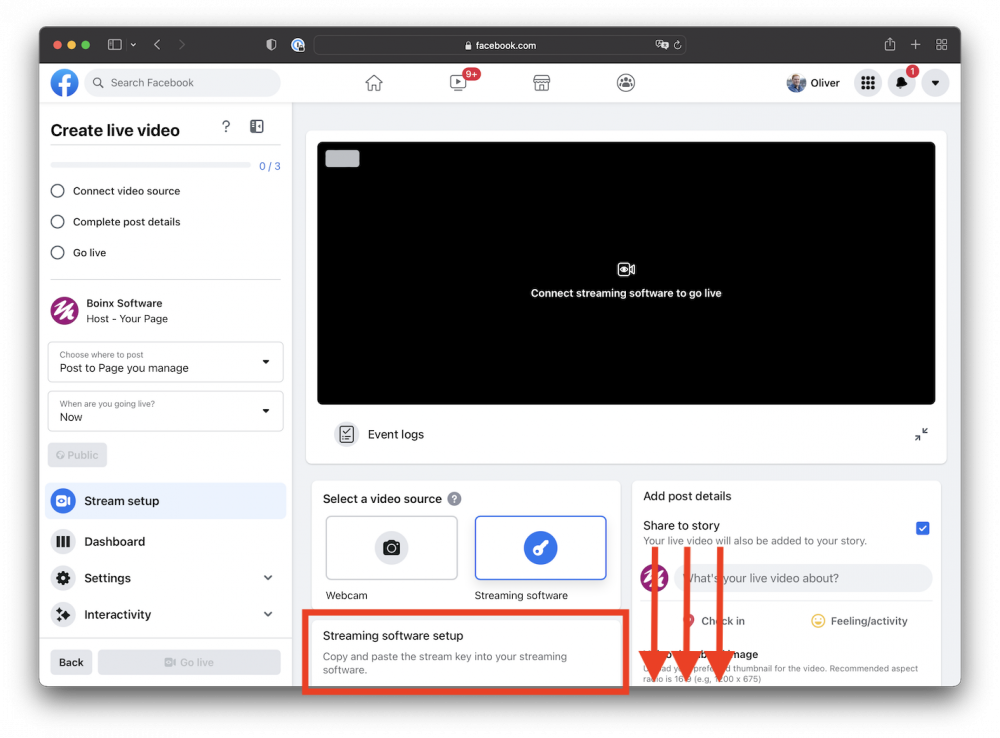
- Look in the second to left column and scroll down to reveal the “Streaming Software Setup” box completely and open the Advanced Settings:
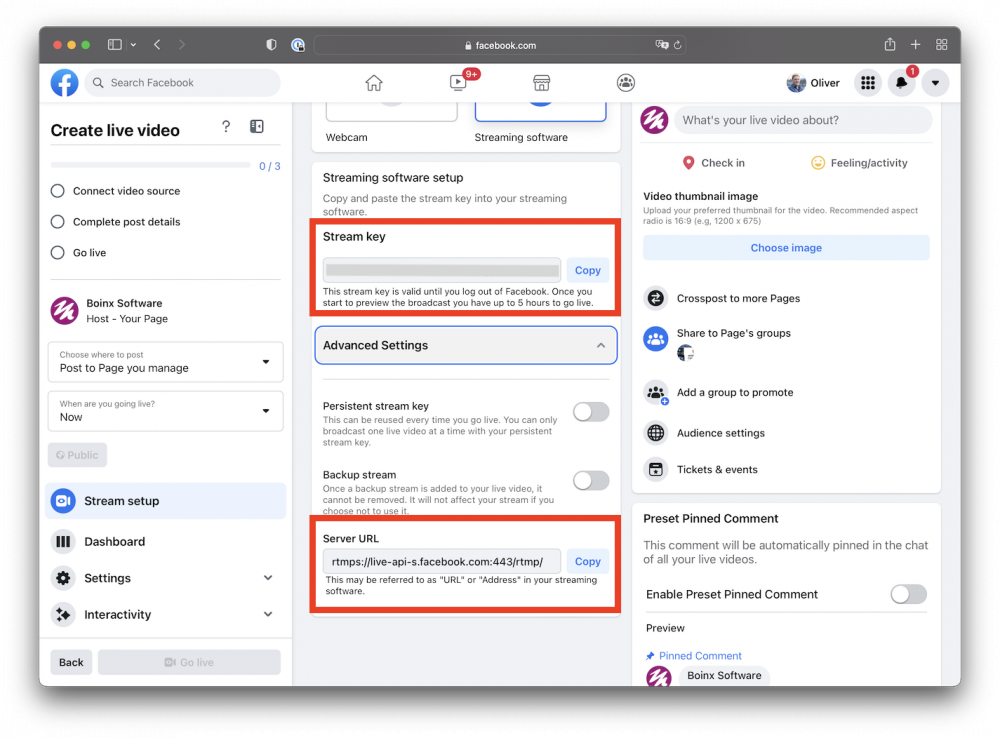
- You’ll need the RTMP Stream Key (obfuscated in this image) and Server URL for the next steps.
- Set up the Live Streaming Output Destination in mimoLive by copying the Server URL and the Stream Key into the Ingest-Server and Streamkey fields:
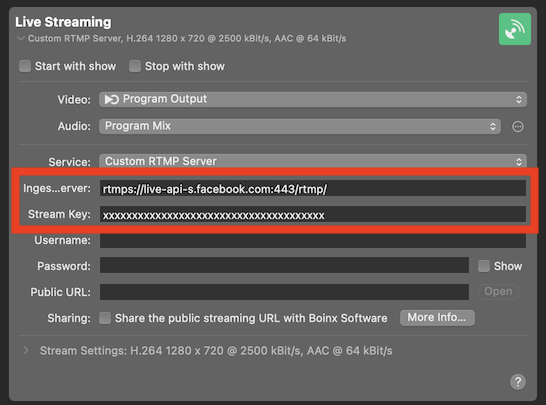
Only use the Ingest Server and Stream Key fields. Leave the Username and Password empty.
Going Live
- To start broadcasting from mimoLive, start the Live Streaming Output Destination in mimoLive. You will now see a preview in Facebook.
- In order to start the live stream, click on Go Live in the Facebook Live Producer.
In order to go live, you need to find and click the “Go Live” button in the Facebook Live Producer!

