Play out to SDI or HDMI.
mimoLive implements the Blackmagic Design API for playing out to SDI or HDMI via Blackmagic Design hardware like Blackmagic Design DeckLink series .
Adding an Blackmagic Design Output Destination
Add a new Blackmagic Design Playout Output Destination to your Output Destination list by clicking the + button on top of the list in the right most column of your mimoLive document. A popover window will appear with all the Output Destination options available. After double clicking the Blackmagic Design Playout Output Destination icon a new instance will appear in the Output Destination list.
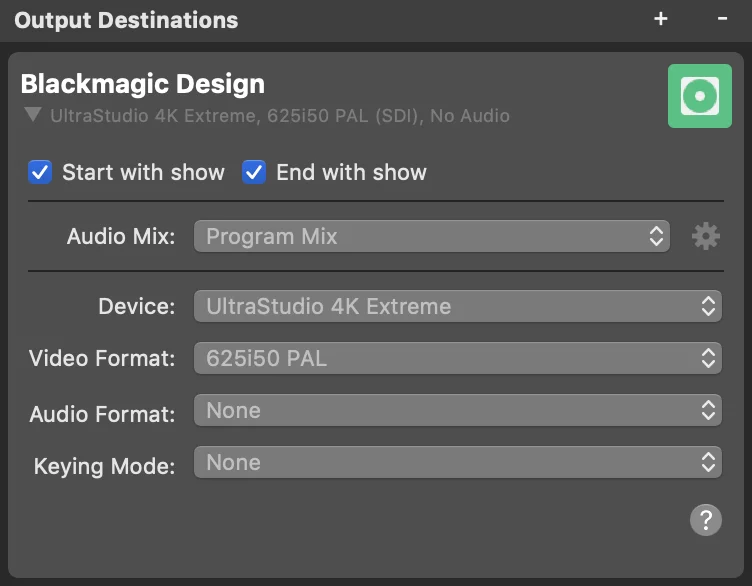
Setting Up the Blackmagic Design Play Out
The Start with show and Stop with show options define if the Blackmagic Design play out should start and stop by the Start/Stop Show Button.
The Video option let you choose which video source you want to use for output: You can select either the Program Out or any source that has video.
In the Audio drop down menu you can select which audio will be output by the Output Destination: Either the Program Out Audio Mix, a specific custom Audio Mix or any audio source that has an associated audio source with it. Please refer to Audio Mix Panel to learn more about setting up audio mixes.
Select the Blackmagic Design device you want to use for output from the Device popup.
The Video Format popup now shows all the available resolutions. Those options are depending on the connected Blackmagic Design hardware.
The Audio Format all available audio options. Those options are depending on the connected Blackmagic Design hardware.
Keying Mode
- For devices with only one playout channel, the Keying Mode is non-functional.
- For mimoLive Commercial or Broadcast license holders, it is possible to play out graphics and overlays including an alpha channel, so called key and fill signals, with the appropriate hardware. With this it is possible to supply an external switcher (with a built in keyer) with two signals and superimpose this over the program including transparencies. For this to work, use a dual channel device like the Blackmagic Design UltraStudio 4K (or better), or a Blackmagic Design Decklink 4K Extreme (or better) and select External as the keying mode. This will send two signals on the two SDI outputs: One for fill, one for key.
Using Multiple Single Channel Devices
Using multiple devices such as the Blackmagic Design DeckLink Mini Monitors to play out key and fill signals will not work as their clocks are not synchronized. A multi-channel output device is required. See list below.
Using UltraStudio 4K in 1080i Mode
Make sure to disable the “Remove Field Jitter on Pause” option in the Blackmagic Design Desktop Video Utility.
“Clip and Gain” vs. “Pre Multiplied Key”
mimoLive Key/Fill playout is optimized for Pre Multiplied Key operation. Some mixers/switcher will not support this but use the more traditional “Clip and Gain” mode. This will lead to slightly different results when the key and fill is applied to the video. In order to calibrate the Clip and Gain settings in your video mixer to achieve the desired results, use the Alpha Channel Test pattern in the Video Output Test
Playing Interlaced Video
mimoLive generally creates progressive video. If you want to play out interlaced video, make sure you follow this recipe:
- Set up the mimoLive document to play the same frame rate your interlaced signal will be. For example use 50 fps if you want to play out 1080i50 or 60fps for 1080i60.
- Set up the Output Destination to play out the format you want.
- Make sure that you select “Display fill frame on video output” in the “When paused:” section of the video output setting in the “Blackmagic Desktop Video Setup”:
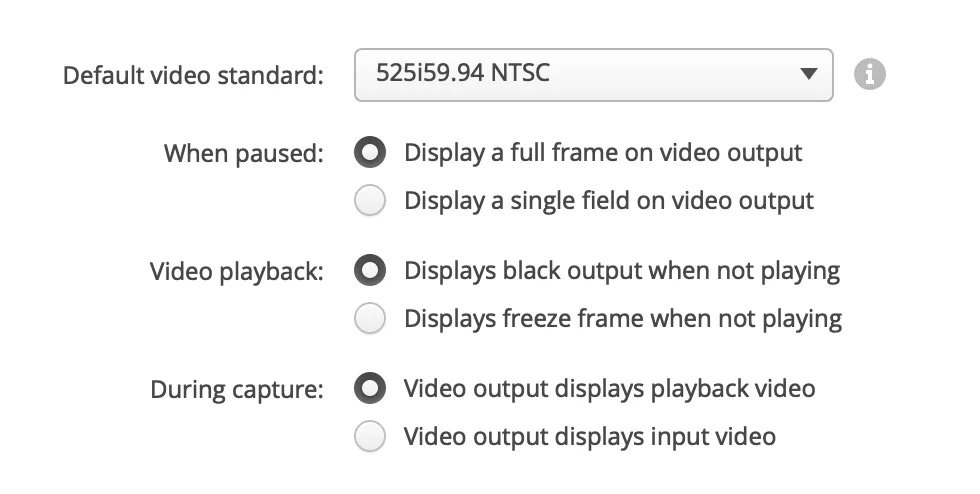
Supported Devices For SDI Playout
The following table shows the Blackmagic Devices supporting SDI playout with key and fill and the maximum video dimensions for keying (as per official Blackmagic Design SDK manual, March 2020):
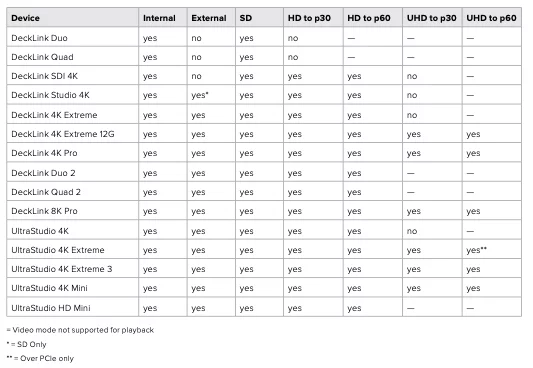
These Blackmagic Design devices only play out single channel (Fill only):
- DeckLink Mini Monitor
- UltraStudio Mini Monitor
- UltraStudio Express
This list may not be comprehensive. Please contact Boinx Support for information on unlisted devices.
Monitoring Live Performance
Once the Output Destination was toggled live its settings view is replaced by a status view displaying performance data in realtime. Refer to Monitoring Performance for details on performance monitoring in mimoLive.

