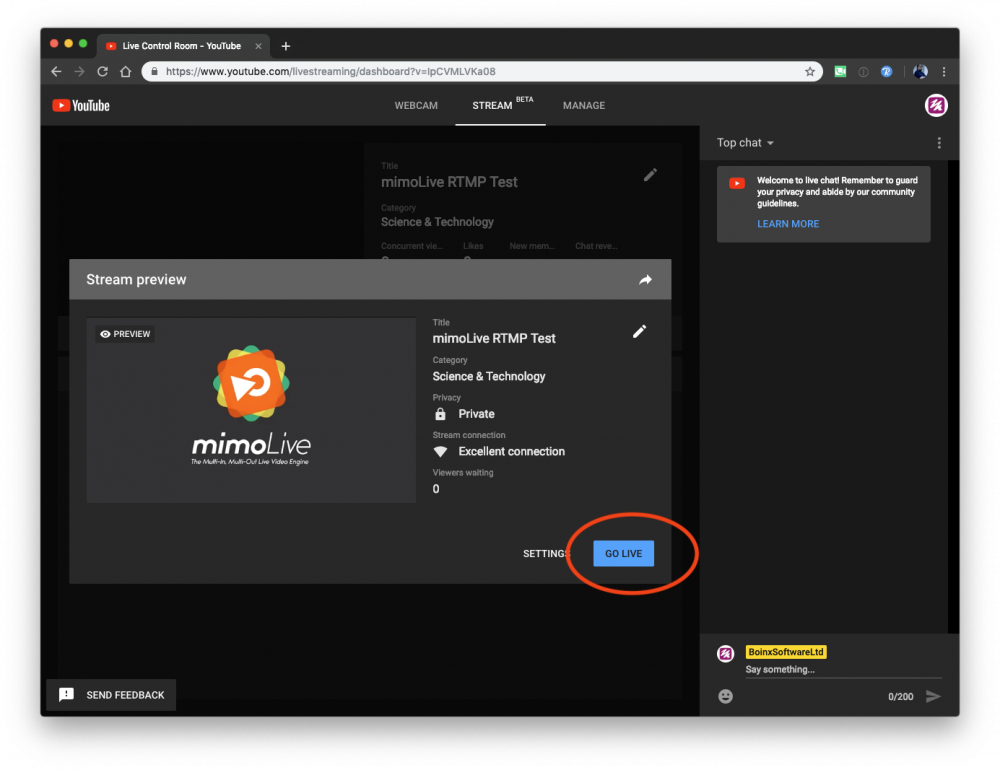When to use this fallback
mimoLive makes your life easier by letting you stream to YouTube through the YouTube API. If you authorise mimoLive to stream to YouTube through your account, you can simply choose your options from the Live Streaming Output Destination.
However, there are some circumstances when you might want to use this fallback:
- Your client doesn’t want to give you access to their account.
- mimoLive can’t log in to your account for some reason.
In order to stream to YouTube when you can’t log in via the mimoLive Accounts panel, you need to find out the RTMP streaming server URL and the stream key of your YouTube page and set up the mimoLive [Live Streaming Output Destination](doc:live-streaming) to use the “Custom RTMP Server” setup.
Getting the YouTube RTMP Info
- Go to https://www.youtube.com/livestreaming/ and log in with your account.
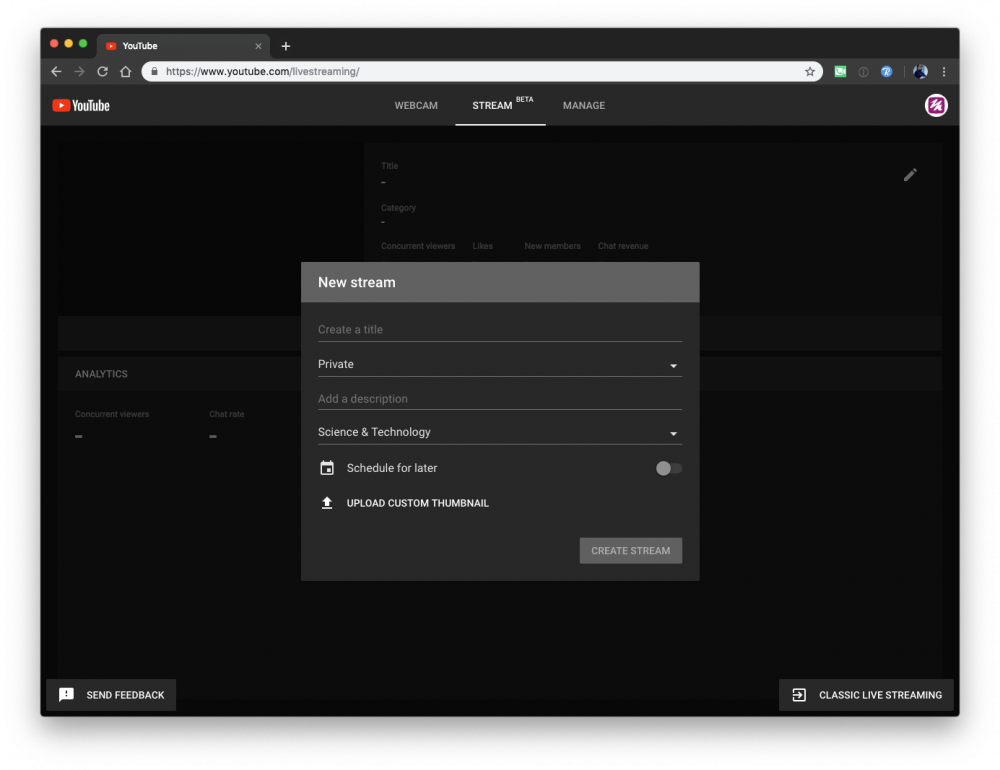
- Set up a stream by filling out the required fields and click “Create Stream”:
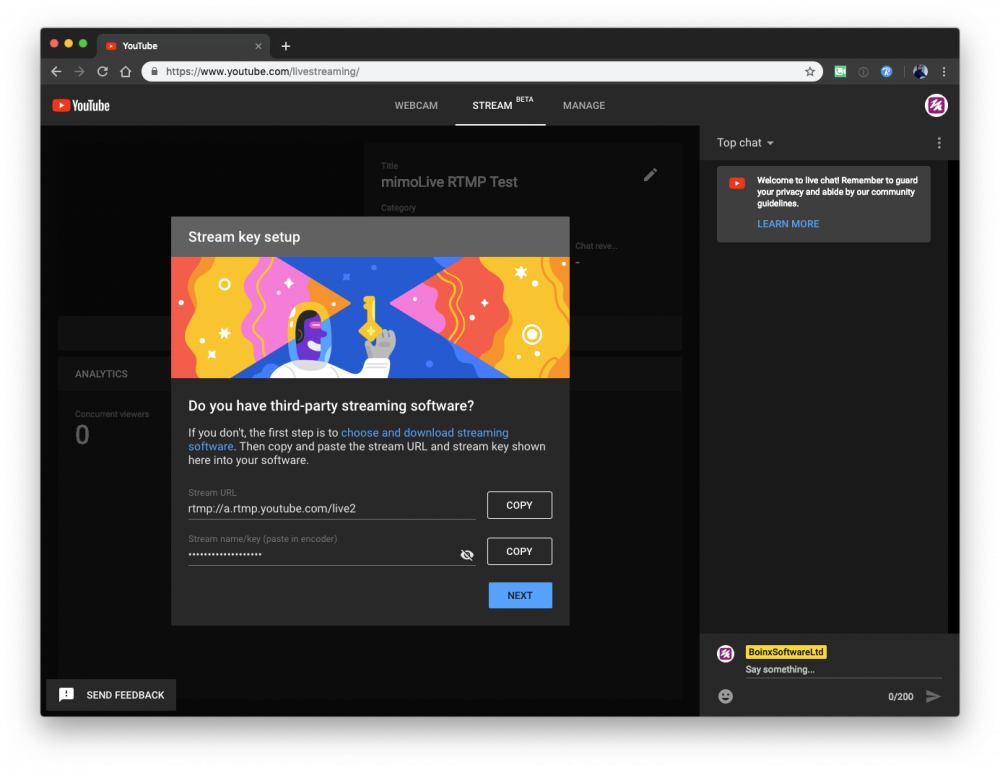
- Copy the Information from the Stream URL and Stream key to mimoLive into the field of the Live Streaming Output Destination:
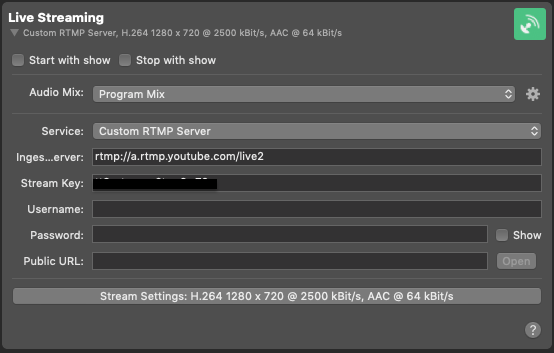
Going Live
- Start the Live Streaming destination in mimoLive.
- Go back to the browser and click “Next” on the YouTube Live Stream Setup screen. A preview of your live stream from mimoLive will appear:
Very important – Start the stream
In order for your live stream to become active on YouTube, you have to press the “Go Live” button in the bottom right hand corner of the Stream Preview popup in your browser!