mimoLive Document Window
The mimoLive document window is divided into several sections to give you the best possible overview and control over your production.
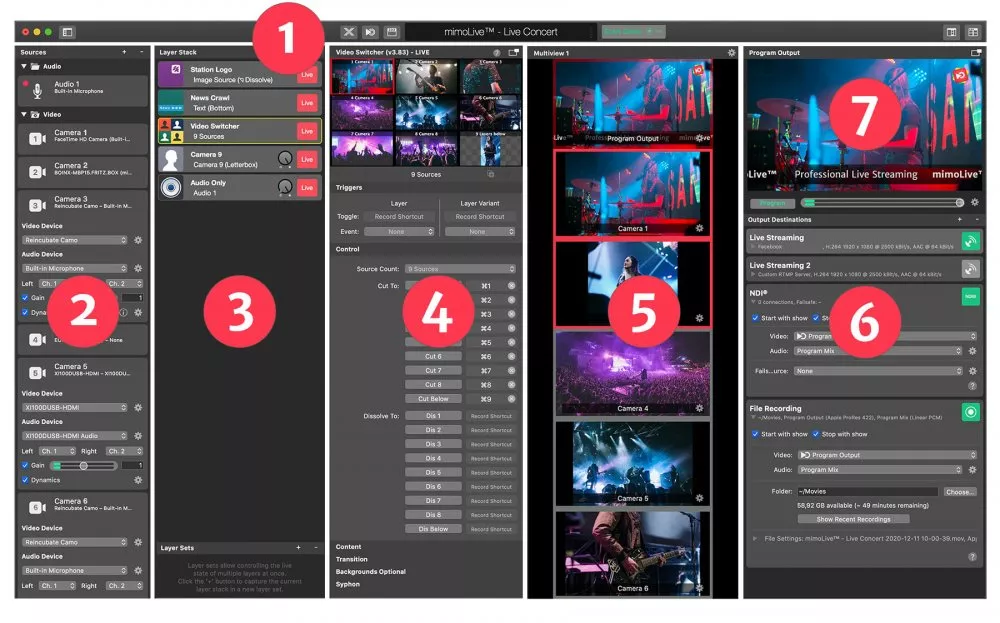
1. Toolbar
The upper toolbar of the mimoLive document window contains several buttons:
- Sources button lets you hide and show the Sources column on the left.
- Xkeys Icon gives you the option to assign an X-keys keyboard to a Remote Control Surface.
- Remote Icon lets you open up the Remote Control Surfaces in an external internet browser like Safari or Google Chrome.
- Clapper Icon will pop up the Show Settings options panel.
- In the middle there is the Status Display including the Performance Monitor.
- On the right side of the Status Display you will find the Start/Stop Show Button.
- In the top right corner, you’ll find two buttons to enable the Multiview area within the mimoLive window, as well as the external Multiview window.
2. Sources
The first column below the toolbar contains your sources, e.g. cameras, audio, video call-ins multimedia files, screen captures, data source, video generators and more. You will create and configure all your audio and video sources here. Please read more about handling sources in the Sources and the Sources Repository page.
3. Layer Stack
The Layer Stack contains all elements which compose the final video, like cameras, video switcher, Audio Channels, PTZ camera control, Lower Thirds, split views, Picture-In-Picture (PIP) and more. Please read more about working with Layers, Settings and Variants. The bottom section Layer Sets helps you to switch on and off multiple layers at once.
4. Layer Preview
In the 3rd column, you see the preview of the layer and layer variant you selected in the Layer Stack. Below the preview, there are listed the options and parameters of that layer. Please read more about working with Layers, Settings and Variants.
5. Multiview
mimoLive supports several options for multiview setup. In this example, the multiview is displayed in column style. Read more about the Multiview set up.
6. Output Destinations
In the right column you define your Output Destinations like as ISO File Recording, NDI® Broadcast, Live Streaming, Fullscreen Playout, playout to Blackmagic Design hardware. To learn more about the output options in mimoLive read the Output Destinations Overview.
7. Program Output
In the upper part of the right column, you see the final program output. Below the output, you see the controls for the program audio output. Please read Audio Output and Monitoring to learn about how audio is processed in mimoLive.

