Send audio output to audio devices
New documents created with mimoLive automatically add an Audio Aux Output Destination, named Audio Monitor, that allows you to route audio mixes to a specific audio output device. You can add additional Audio Aux Output Destinations to route any desired audio mix to the same audio output device using a different channel selection or to other audio output devices.
Adding an Audio Aux Output Destination
Add a new Audio Aux Output Destination to your Output Destinations list by clicking the + button on top of the list in the right most column of your mimoLive document. A popover window will appear with all the Output Destination options available. After double clicking the Audio Aux Output Destination icon a new instance will appear in the Output Destination list.
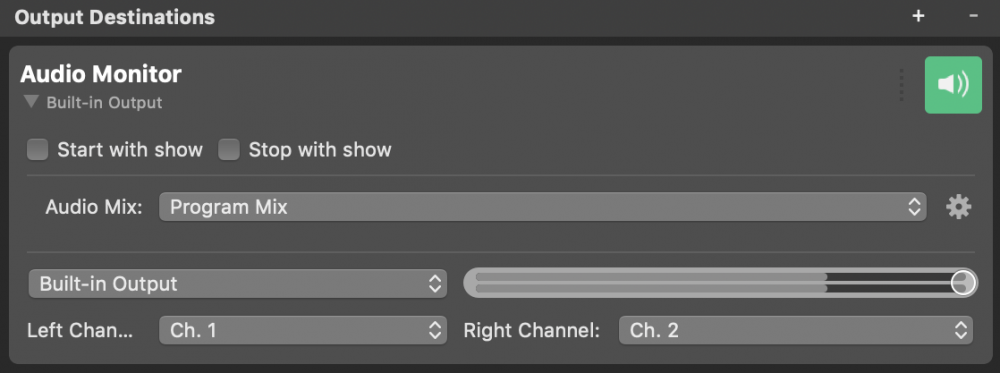
Setting up the Audio Aux Output Destination
The Start with show and Stop with show options control if the Output Destination should start and stop together with the Start/Stop Show Button. Just remember that the Output Destination may always be activated and deactivated manually by clicking its activation button.
In the Audio drop down menu you can select which audio will be output by the Output Destination: Either the Program Out Audio Mix, a specific custom Audio Mix or any audio source that has an associated audio source with it. Please refer to Audio Mix Panel to learn more about setting up audio mixes.
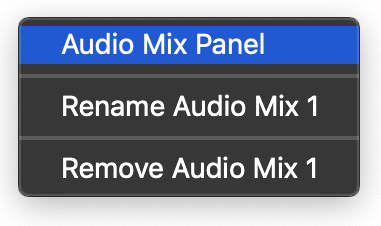
Clicking the action button to the right of the Audio Mix menu popup button reveals a context menu that lets you open the Audio Mix Panel or rename and remove audio mixes.
The lower section of the settings view lets you select an audio output device from the list of available devices on your system, set the Output Destination’s output volume and select the physical output channels where the selected audio mix’s left and right channel should be played out.
The Output Volume
The volume slider in the Audio Aux Output Destination reflects the output volume that mimoLive applies to its audio output before it is handed over to macOS and its audio drivers for playback on the selected device. However, there are several volume stages involved in the audio output signal chain which sometimes can lead to confusion. In case you need to troubleshoot too soft or too loud, i.e. distorted, audio output please follow the signal flow in the given order and check each volume setting at the respective stage:
1. mimoLive: Audio Mix layer volumes and master volume
2. mimoLive: Audio Aux Output Destination volume
3. macOS: Audio Device master volume (check Audio-MIDI-Setup, for instance)
4. Physical device: Driver output volume (matrix, mixer) and physical output volume (knob)
Channel Selection
An Audio Aux Output Destination always allows the selection of any available channel of a device. However, in case a particular device is currently live in another Output Destination with one or more of the selected channels the Audio Aux Output Destination will not be allowed to start. In this case the activation button will become gray and the selected device will read (busy) or (channel selection unavailable) until the device and channel selection was changed or the other Output Destination stops.
Downmixing Different Audio Aux Output Destinations
Audio Aux Output Destinations do not downmix their device channels with each other. This means that physical device channels will only ever be allowed to output audio for one Audio Aux Output Destination at a time. Scenarios that require this capability should be solved by configuring an appropriate Audio Mix instead.
While downmixing different Audio Aux Output Destinations to the same physical device channels is not allowed, downmixing both output channels of one particular Audio Aux Output Destination to the same physical device channel can easily be achieved by selecting the same device channel for both the Left Channel and the Right Channel. Unsurprisingly this configuration performs the standard mono summing “M = 0.5 * L + 0.5 * R” to avoid clipping.
Using Bluetooth Headsets
Whenever a Bluetooth headset connected to the Mac activates its microphone for input, macOS reduces the audio quality for the input and output routes and switches the headset’s audio formats from 2-channel to 1-channel. When this happens while the headset is live in an Audio Aux Output Destination, mimoLive automatically tries to recover from the configuration change by selecting the remaining, still available device channel for both output channels, which essentially degrades the stereo output signal to a mono signal. Please note, though, that when deactivating the headset’s microphone, mimoLive cannot automatically infer a better channel selection which therefore has to be done manually.
Bluetooth Audio I/O
For audio quality reasons we recommend against using a Bluetooth headset for simultaneous input and output. Using it only for output should be fine as long as you can cope with the latency inherent to the Bluetooth protocol.

