Introduction
Have you ever wanted to include drone footage in your live stream? With the recent addition of an RTMP source in mimoLive (via the mimoLive FFmpeg Source), you can now stream video from your drone directly into mimoLive without overlays for telemetry or controls. Additionally, you can stream from remote locations using your phone’s LTE data connection.
Requirements
To achieve this setup, you’ll need the following:
- An iPhone or Android phone
- The Litchi app (https://flylitchi.com/) or any other app that provides RTMP output and can fly the Drone.
- A supported drone according to the developers of Litchi as of Mar. 2022:
- DJI Mavic Mini 1 (which we used and tested)
- DJI Mavic Mini 2
- DJI Mavic Mini SE
- DJI Mavic Air 2S
- DJI Mavic Air 2,
- DJI Mavic 2 (Zoom/Pro),
- DJI Mavic (Air/Pro),
- DJI Phantom 4 (Standard/Advanced/Pro/ProV2)
- DJI Phantom 3 (Standard/4K/Advanced/Professional)
- DJI Inspire 1 (X3/Z3/Pro/RAW)
- DJI Inspire 2
- DJI Spark
- mimoLive 6.1 or newer
Note:
We’ve only tested the DJI Mavic Mini 1. If you successfully use other drones, please share your experience in the forum.
Step 1: Preparing mimoLive
To set up mimoLive for RTMP ingestion from your drone, follow these steps:
Add FFmpeg Source in mimoLive:
- In mimoLive, navigate to the source options and add an FFmpeg Source. Select RTMP as the input type. More info about FFmpeg source.
- Configure the RTMP URL:
Enter the RTMP URL that your Litchi app (or any other app) will stream to. Make sure to replace the default IP address (192.168.8.126) with the IP address of your Mac. - Public Internet Access:
If you plan to connect via public internet (e.g., when streaming from a remote location), you’ll need an IP address that can be accessed externally. This often requires port forwarding on your router, and your internet provider must assign you a unique public IP. - Set “Keep Alive” Option:
Ensure that the “Keep alive” option is enabled in mimoLive’s settings for the RTMP source. This setting ensures that the connection stays active even if the stream from the drone drops momentarily, allowing the Litchi app to reconnect automatically. - Start Streaming:
Once you start the stream, you’ll see a status message confirming the connection is established. Your drone footage will now be live-streamed directly into mimoLive, ready for broadcast.
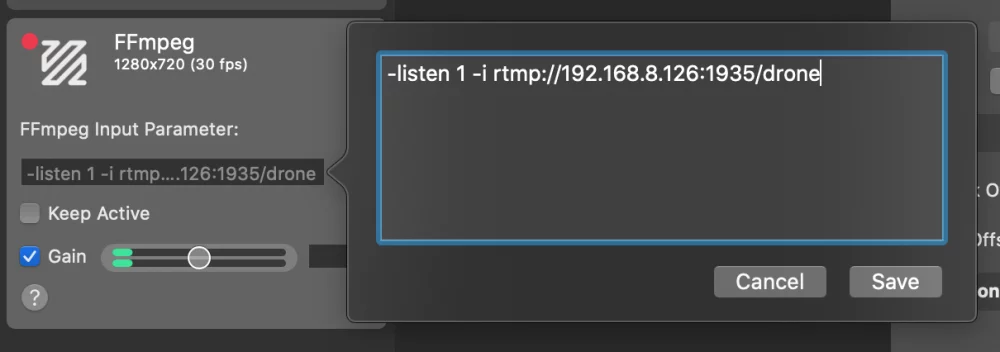
Step 2: Configuring the Litchi App
Once mimoLive is ready, you need to configure the Litchi app to stream your drone footage via RTMP:
- Tap on the “Sharing” icon:
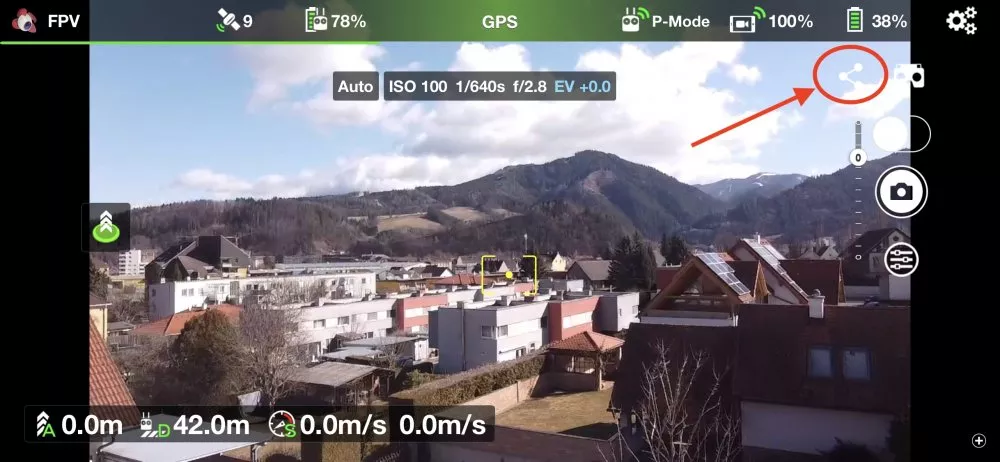
- Select “RTMP Streaming”:
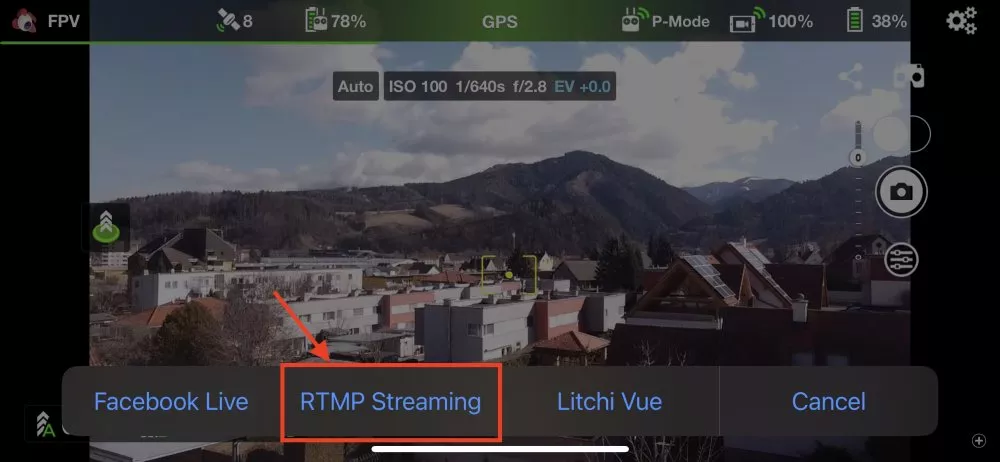
- Enter the RTMP server URL:
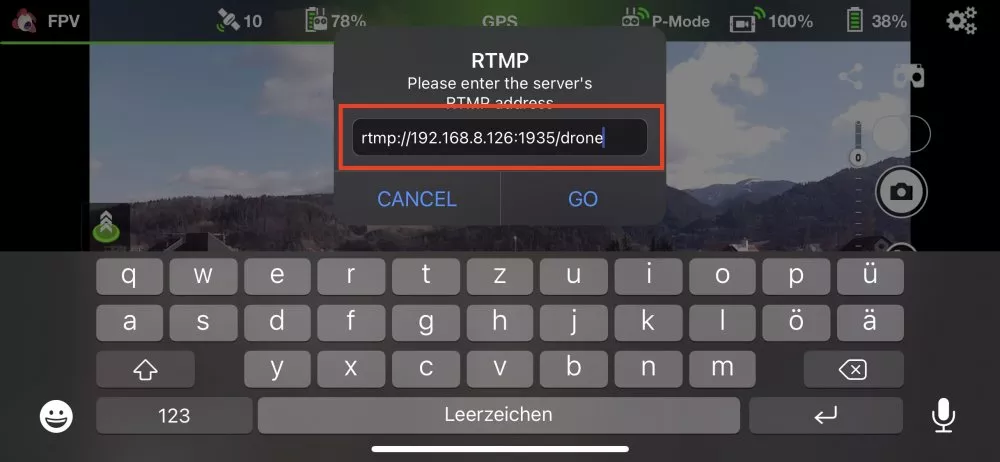
When the stream is established, you will see a status message:
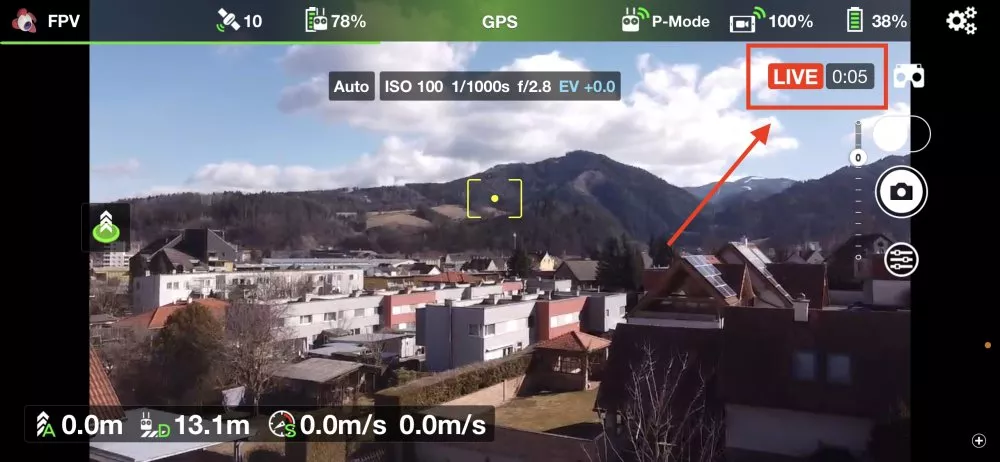
Step 3: Supported DJI Drones
Here’s a list of DJI drones compatible with this setup, as per Litchi’s support in March 2022:
- DJI Mavic Mini 1 (tested)
- DJI Mavic Mini 2
- DJI Mavic Mini SE
- DJI Mavic Air 2S
- DJI Mavic Air 2
- DJI Mavic 2 (Zoom/Pro)
- DJI Mavic (Air/Pro)
- DJI Phantom 4 (Standard/Advanced/Pro/ProV2)
- DJI Phantom 3 (Standard/4K/Advanced/Professional)
- DJI Inspire 1 (X3/Z3/Pro/RAW)
- DJI Inspire 2
- DJI Spark
The above list includes drones supported by Litchi as of March 2022. We have tested the DJI Mavic Mini 1, but results may vary for other models. Please report your experiences in our forum.
Conclusion
By following these steps, you can easily integrate drone footage into your live streams using mimoLive and the Litchi app. Whether you’re streaming from an event or a remote location using your phone’s LTE connection, this setup provides a powerful and portable solution for live broadcasting from the skies.
Feel free to share your setup or ask questions in our forum. Happy streaming!

