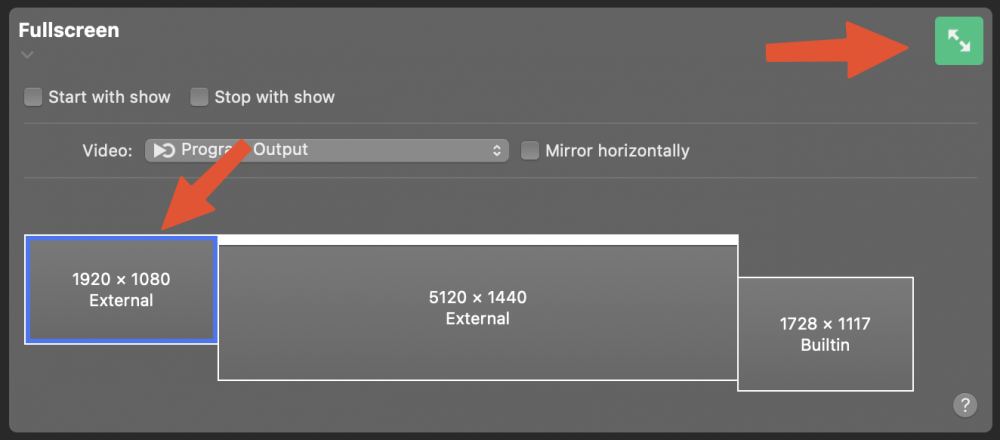Using AirPlay with mimoLive provides an easy and effective solution for playing out to a Smart TV or an Apple TV. Even though mimoLive doesn’t directly support AirPlay, you can add an AirPlay compatible display device as an external monitor in the Display Settings on MacOS Monterey. Once added, you can use mimoLive’s Full Screen Playout to stream content to your Smart TV or Apple TV with remarkably low latency, even over WiFi. With the AirPlay Output layer, you can enjoy your mimoLive productions on the big screen with ease.
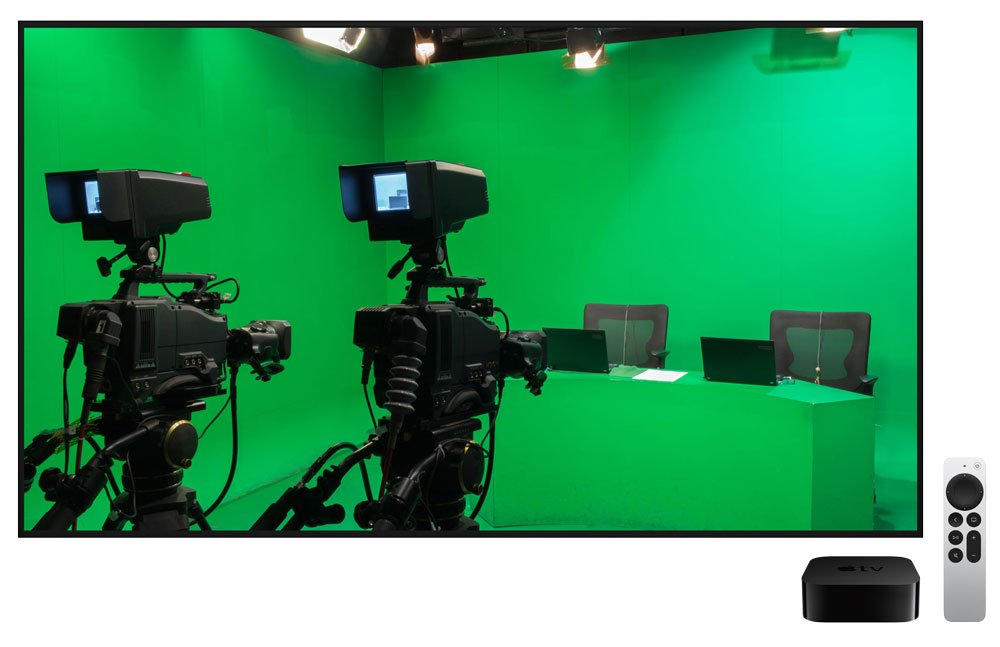
Connect the AirPlay Display as an additional monitor
- Go to System Preferences -> Displays
- Add the AirPlay Display (Apple TV or SmartTV) as an additional monitor.
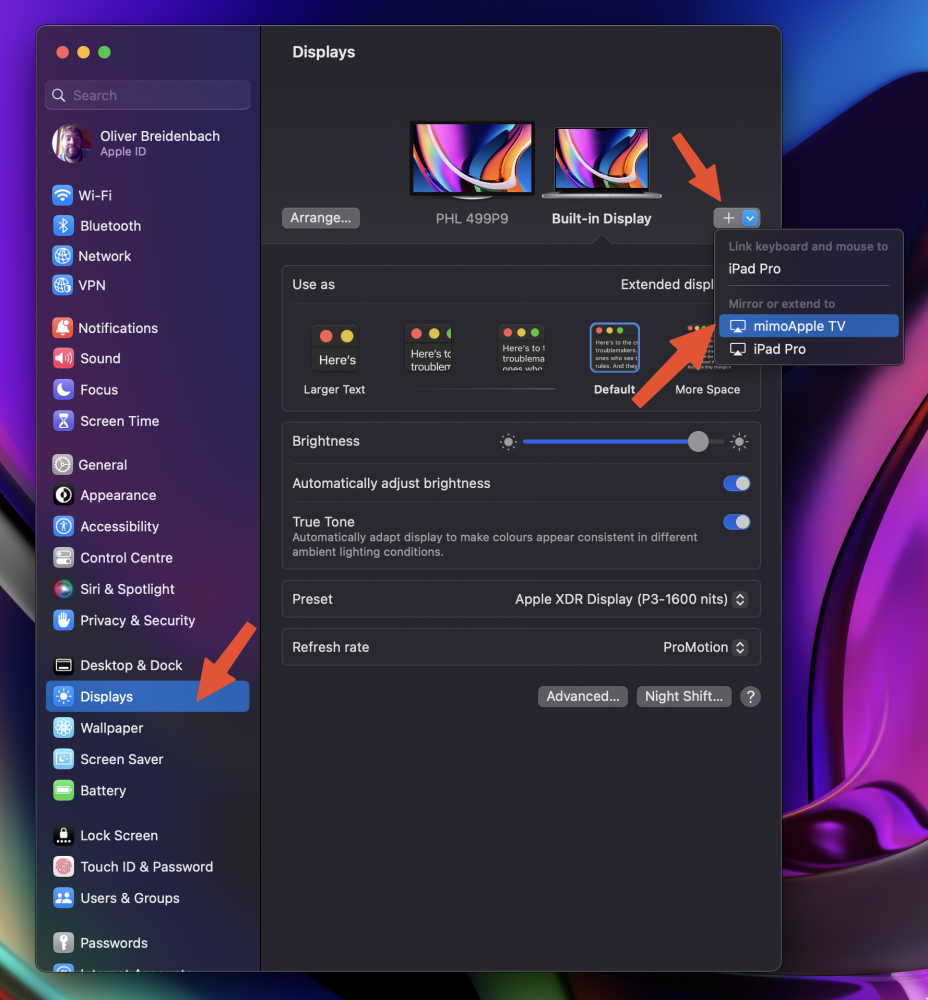
- You can now check and set the resolution by clicking on the newly added display:
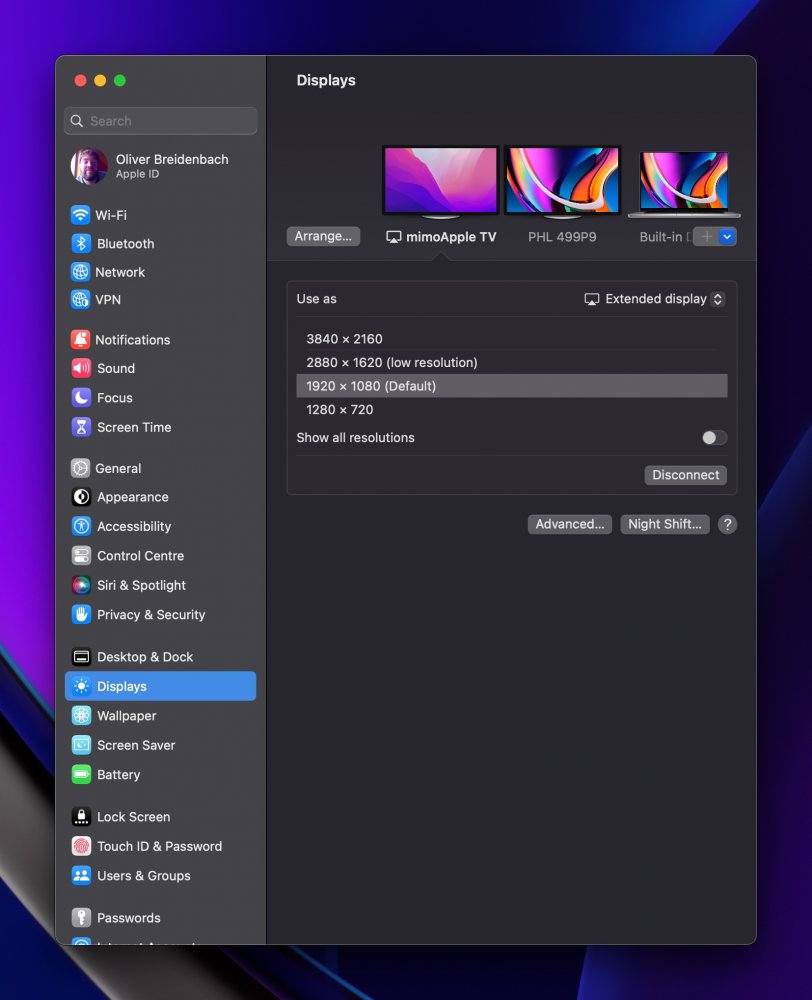
*
This screenshot is taken from MacOS Ventura, but this also works on MacOS Monterey.
Add Full Screen Playout Destination
In mimoLive, now add a Full Screen Playout destination:
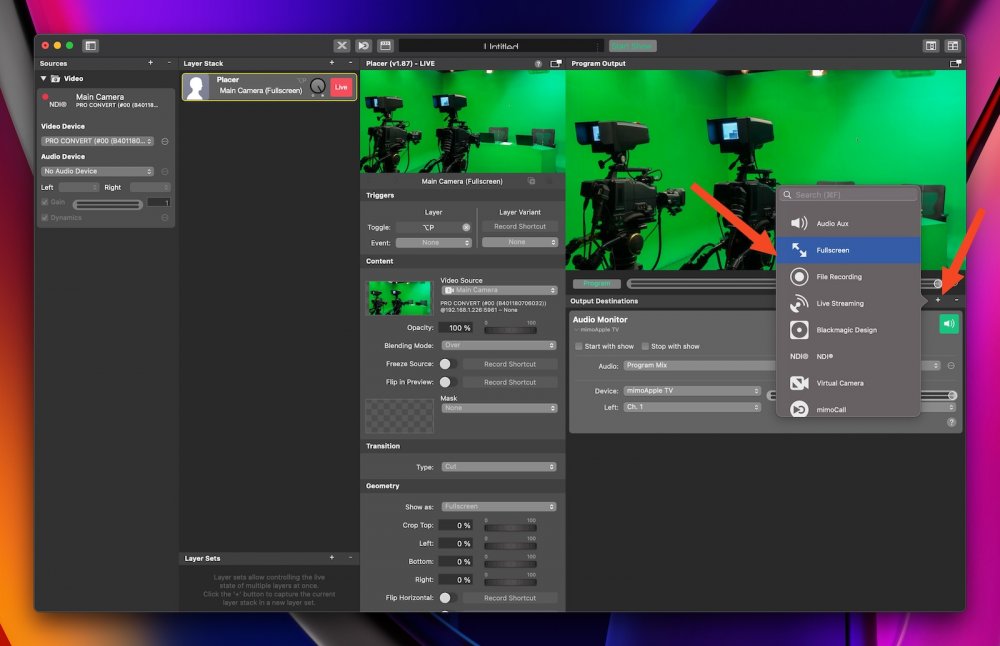
- Select the new external monitor and switch it live.