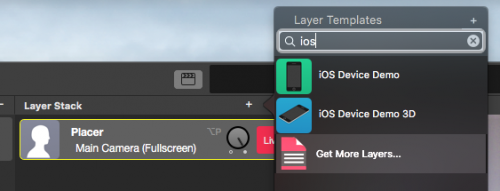Livecoding.tv is a live streaming platform that aims to educate viewers through live tutorials.

Preparing Your livecoding.tv Account
- First, you have to sign up at LiveCoding.tv. There are several options to choose from. As you want to stream to LiveCoding you need to sign up for a Broadcaster account.
- In the upper right corner find the menu for setting up you channel. Select the “Settings” menu item. This will bring you to a page where you preconfigure the behavior of your broadcasting.
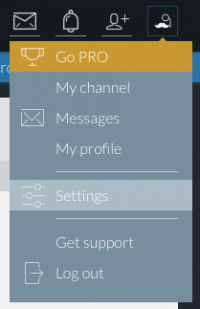
- You need to copy the FMS URL from the “Streaming key” section and bring it over to the Streaming Setup panel in mimoLive (see instructions below where to put it).
- After that copy the Streaming Key by clicking on the “Click to display” button in the “Streaming Key” section and bring it over to mimoLive as well.
❗
Important: Keep the Streaming Key secret!
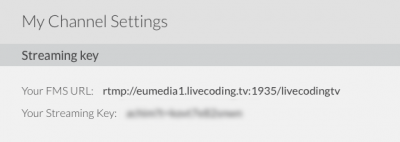
Preparing mimoLive
Here you can see mimoLive running with two active visual layers.
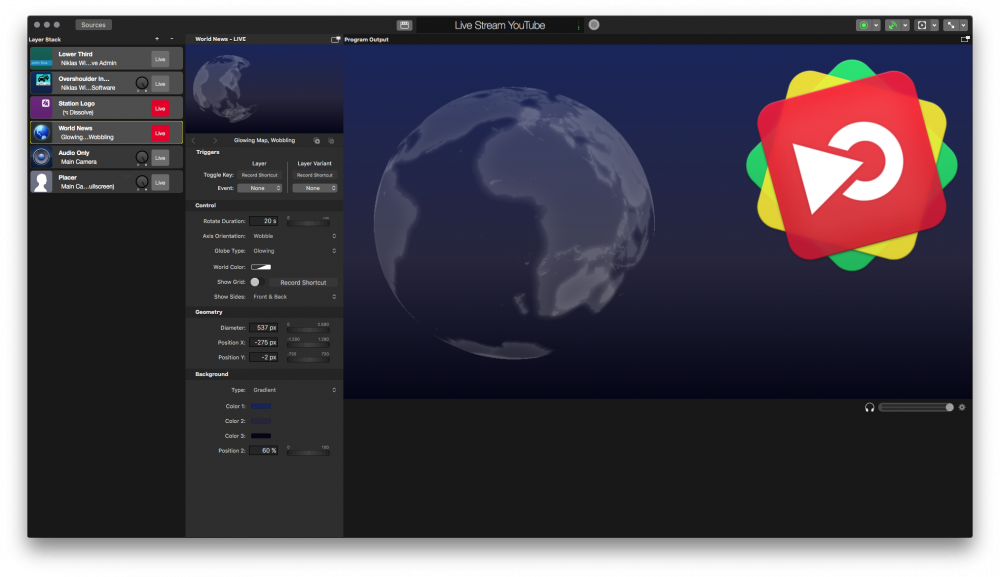
- Click on the little check-button right to the streaming button. This will openup the Streaming Settings panel.
- Paste your copied FMS URL and the Streaming Key (provided by LiveCoding.tv)
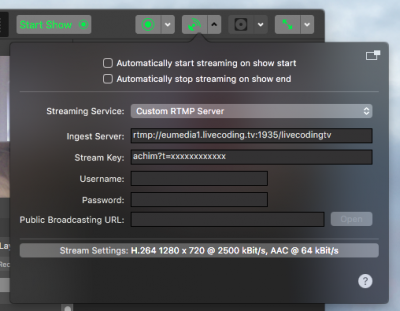
Going Live
- Click on the livestream button so it turns red:
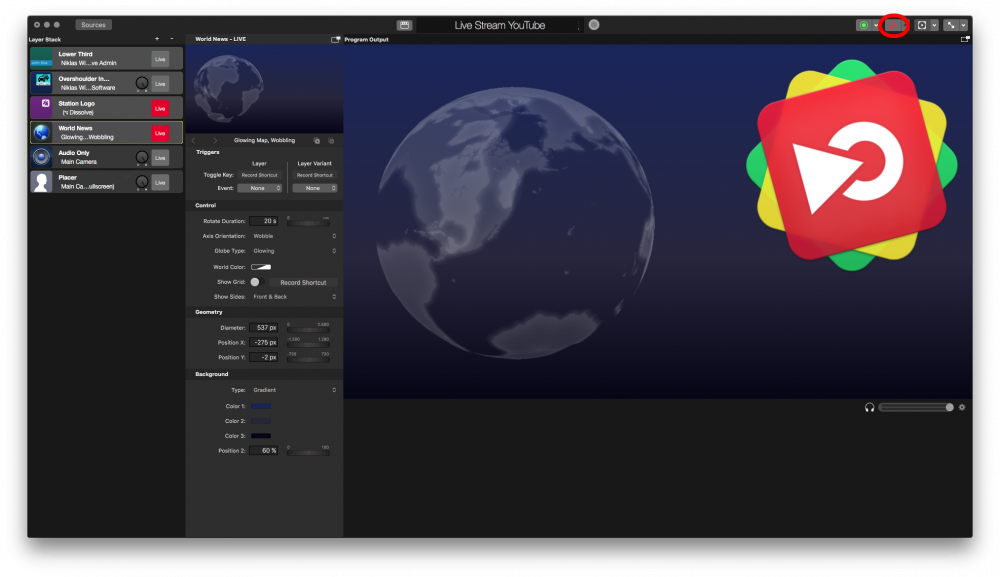
- Head back to the LiveCoding web page and select the “My Channel” menu item in the upper right corners drop down menu. Now you should see your video production in the browser window.
Useful Things to Consider
As you are streaming to LiveCoding.tv you want to show your desktop to the audience. To do so you need to create either a “Screen Capture” source or a “Window Capture” source depending on what you are going to show.
*
The “Window Capture” source doesn’t show the mouse cursor or any other visual items on your desktop.
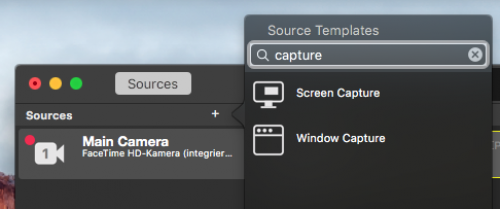
- It is a good idea to have a two display setup. On one display you run mimoLive and on the other you run your programming show. with this nothing from mimoLive will distract your broadcasting.
- Use the PIP layer in mimoLive to also include a face cam in your video stream. People love to see who is behind all this!
- If you want to play back some royalty free music you can download some tracks from joshwoodward.com and put them into a “Playlist Source” to let them run in a loop. Please make sure that you meet the license requirements of giving Josh Woodward credits for the music in your show. You can easily use the Playlist Visualizer Layer layer to do so.
- If you are developing for iOS and test run your app on an actual iOS device you may want to use a iOS Device Video Source to bring in the screen of the iOS device. The perfect layer for presenting your hard work are the iOS Device Demo and iOS Device Demo 3D layers that comes with mimoLive: