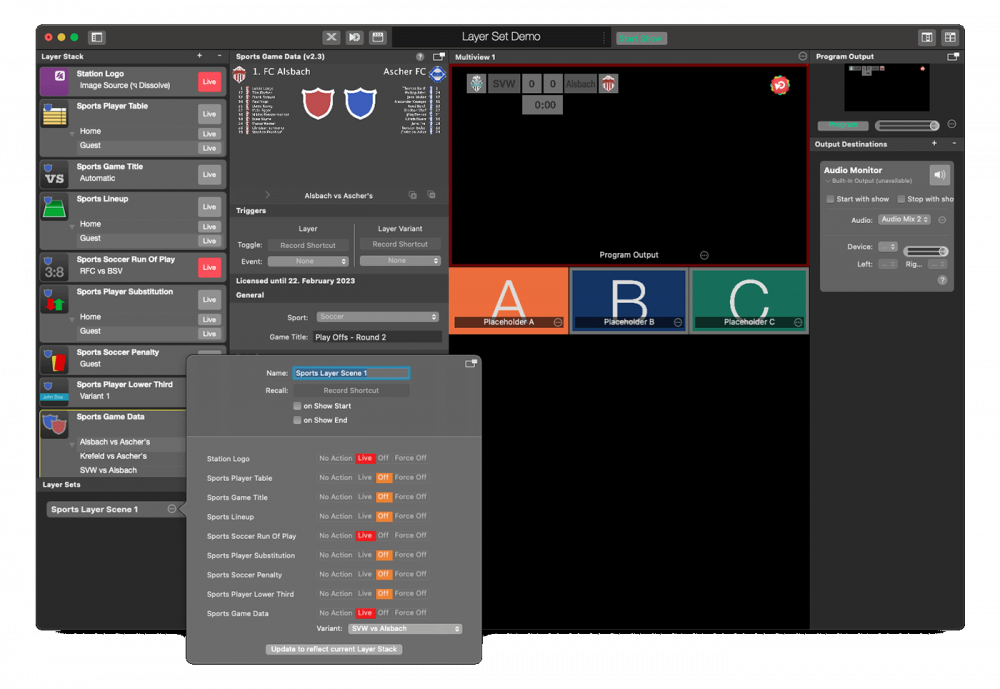
What are Layer Sets?
Layer Sets in mimoLive are a powerful feature that allows you to manage the visibility and arrangement of multiple layers as a group. In a typical mimoLive document, you often work with several layers—such as lower-thirds, video sources, clocks, overlays, and other visual elements—that need to appear or disappear together depending on the context of your production. Layer Sets make this process efficient, repeatable, and seamless.
A Layer Set defines a set of live state changes for each layer—such as leaving it unchanged, switching it live or turning it off. Instead of toggling layers manually during a live broadcast, you can apply a Layer Set with a single click or keystroke to quickly switch between predefined layer configurations—for example, jumping from a “Pre-Show” setup to a “Live Interview” or from “Game View” to “Commentator View.”
Layer Sets help ensure consistent and error-free transitions between different parts of your show. They also enhance the flexibility of your workflow, allowing you to rehearse and refine your visual setups in advance and then trigger them with confidence during a live production.
Layer Sets can also be triggered by the Remote Control Surface or the Show Start event.
Layer Sets are shown below the Layer Stack:
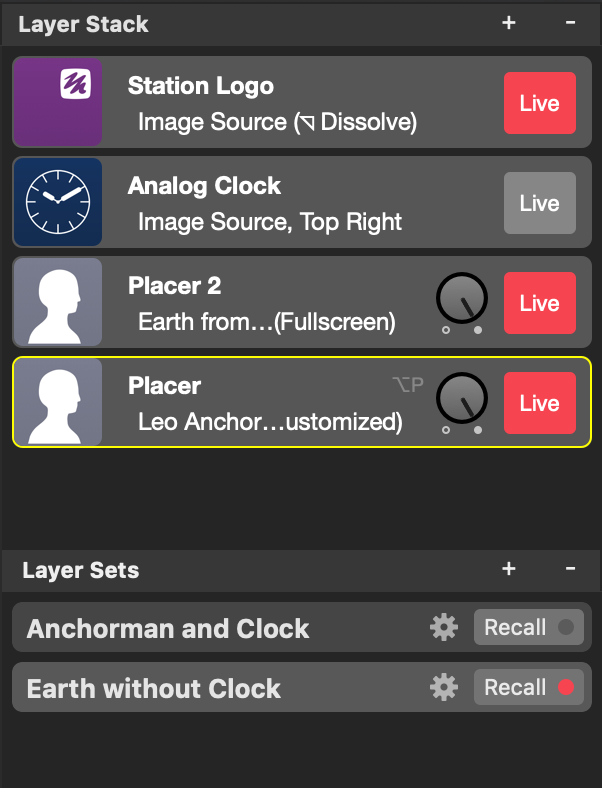
Creating a Layer Set
If you are happy with the current live state of your layers you can click on the “+” button in the top right corner of the Layer Sets list (below the Layer Stack). The current Layer stack live states are stored in a new set.
Layer Sets are only controlling the live state of layers but not their content
Please note that the Layer Set will only activate or deactivate layers but they won’t restore the content or the state of a layer nor the selected Layer Variant.
Deleting a Layer Set
To remove a Layer Set you need to select it in the Layer Set List below the Layer Stack. Once its selected click on the “-” button in the upper right corner of Layer Set List.
Recalling a Layer Set
If you have defined a Layer Sets you can recall the state of those Layers by activating the Layer Set. There are different ways to trigger a recall of a Layer Set:
– You can click on the “Recall” button of a Layer Set.
– You can assign a keyboard short cut for each Layer Set and hit those buttons.
– In the Remote Control Surface you can specify a custom action for a button that will trigger a Layer Set.
– If you toggle the “Start Show” button in the main window this can also trigger a Layer Set.
Activation Indicator turns red even if you change layers manually.
Once the current live state of all layers reflects the actions defined in a Layer Set the Activation Indicator turns red. This happens not only if you trigger a Layer Set by clicking on it but also if you manually switch on or off layers directly in the Layer Stack and accidentally match a Layer Set state. Whenever the live states of the layers reflect a “result” of triggering a Layer Set then this Layer Set gets turned on red.
Finetuning a Layer Set
When you click on the action gear button at a Layer Set you will get a popover window revealing details of the Layer Set like its name, assigned keyboard shortcut, possible event triggers and the actions that are performed for each layer.
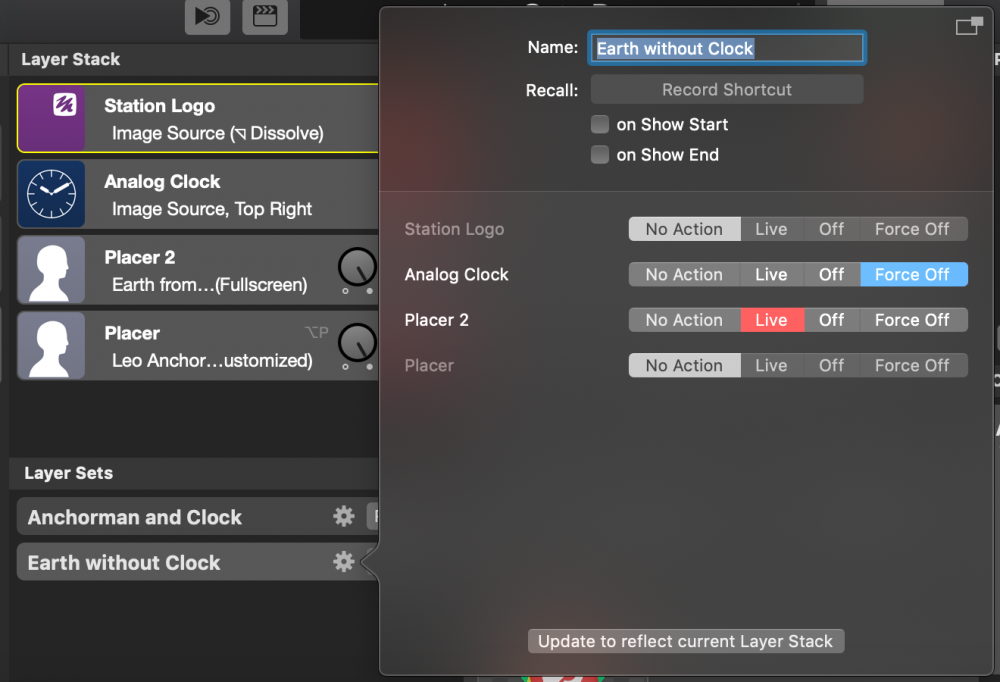
General Settings of Layer Sets
In the upper part of the Layer Set configuration window, you can specify a name for the Layer Set so you can easily remember what this Layer Set is meant to do. (You can also change the Name of a Layer Set by double-clicking its name label in the Layer Set List.)
With the keyboard shortcut recorder, you are able to define a certain key combination that will recall this Layer Set. Click on “Record Shortcut” and hit the keys on the keyboard you want to use as a trigger.
The “Recall on Show Start” and “Recall on Show End” options can be used to trigger this Layer Set if you click the Start/Stop Show Button in the main document window to start or stop your show.
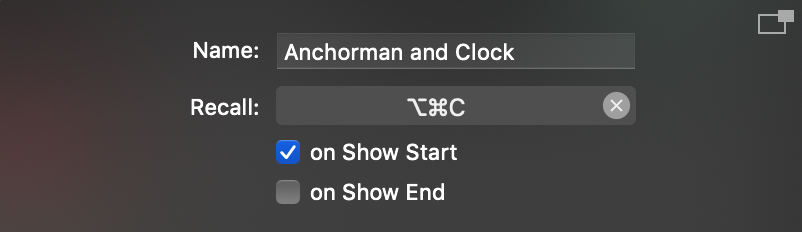
Layer Actions
Whenever you create a Layer Set, the current live state of all layers in the Layer Stack is captured. However, in certain setups, you may prefer to leave some layers unaffected when recalling a Layer Set.
Additionally, you might want to avoid waiting for a layer’s out-transition when it gets switched off. To address this, you can fine-tune the behavior of each layer when recalling a specific Layer Set.
There are four options available for each layer in a Layer Set:
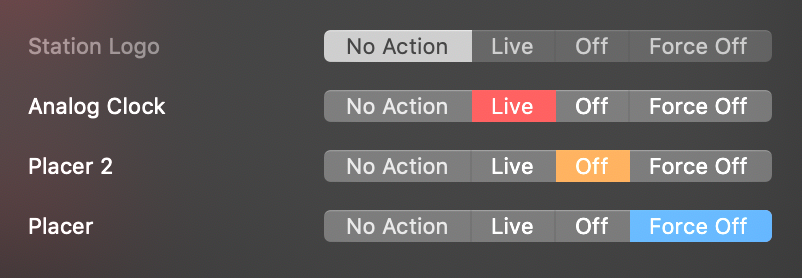
| No Action | This layer won’t be altered by this Layer Set. |
| Live | This layer will be switched to live if not already done so. |
| Off | This layer will be turned off. If a layer has an out transition (e.g. a hiding animation in a Lower Third layer) this outro will be performed. |
| Force Off | This layer will be turned off immediately. A possible out transition will be skipped. |
Best Practice
Layer Sets are a powerful tool for streamlining your live production. Here are some best practices to help you get the most out of them:
- Use Remote Control Surfaces for Triggering Layer Sets
Integrate a Remote Control Surface to trigger Layer Sets easily. This minimizes mouse interaction during live broadcasts and helps you stay focused on the flow of the show. - Trigger a Layer Set with the “Recall on Show Start” Option
Assign a Layer Set to the Recall on Show Start action to automatically set up your initial scene—activating overlays, setting the correct camera angle, and playing an intro animation or video. This ensures a consistent and professional start every time. - Use “Recall on Show Stop” in combination with Stop Delay for a Smooth Outro
Configure the Recall on Show Stop option in combination with a show stop delay in the Show Settings to automatically run an ending sequence—such as switching to a wide camera, lowering overlays, and starting rolling credits—without rushing the final moments of your show. - Pre-Initialize Layers Before Going Live
To avoid frame drops when activating layers for the first time, run all layers live once before the show starts. This ensures they are pre-initialized and ready to switch smoothly during the broadcast. - Name Your Layer Sets Clearly
Give each Layer Set a descriptive name to identify them quickly. This is especially helpful when managing multiple sets under time pressure. - Organize Layer Sets in Logical Groups
Arrange Layer Sets according to show segments (e.g., Intro, Interview, Gameplay, Break, Outro). This structure reduces cognitive load during the show and allows for smoother transitions. You can use drag & drop to reorder the Layer Sets in the list. - Test All Layer Sets in a Rehearsal
Always rehearse with your configured Layer Sets before a live broadcast. This helps catch mistakes, such as missing layers or incorrect transitions, and ensures everything behaves as expected.
Switching many layers at once may stall the render engine
The first time a layer is switched live in a mimoLive session, its initial run routine is triggered, which may briefly tax the render engine and cause a dropped frame or a momentary stutter in the program-out feed. To avoid this, you can pre-activate all layers once before going live to initialize them and ensure smooth performance during the show.

