The Remote Control Surfaces and the HTTP API use a webserver built into mimoLive for communications. In order to access this from a remote location, the mimoLive web server would have to be made accessible from the Internet using a public IP number. This is not such a good idea for security reasons.
Enter ngrok, a system that allows you to create a secure tunnel to your mimoLive host from anywhere in the world. This can be used to remotely issue API commands, remotely produce a show or have an assistant update lower thirds via a Remote Control Surface from their home office.
Installing ngrok
- Sign up for a free ngrok account. At the time of this writing, the free account is sufficient for controlling mimoLive.
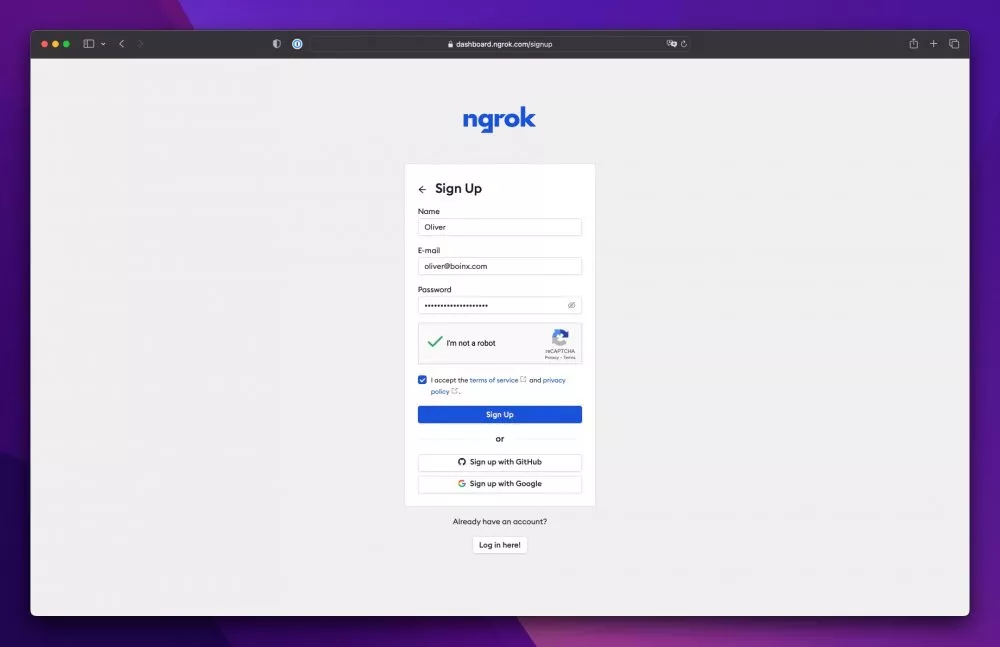
- Download and install the command line tool on your mimoLive machine following the instructions on the ngrok website.
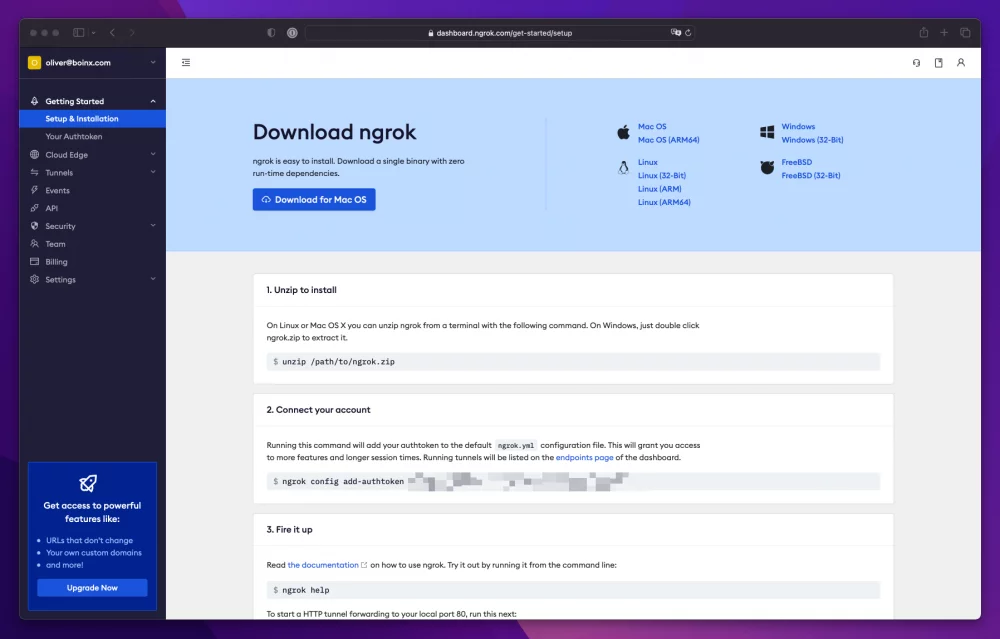
- Connect your account using the correct authentication token as pictured in the screenshot.
- Now it is time to create the tunnel. It should end at the port for the HTTP API which you can set in mimoLive Preferences. The default is 8989, so the command looks like this:
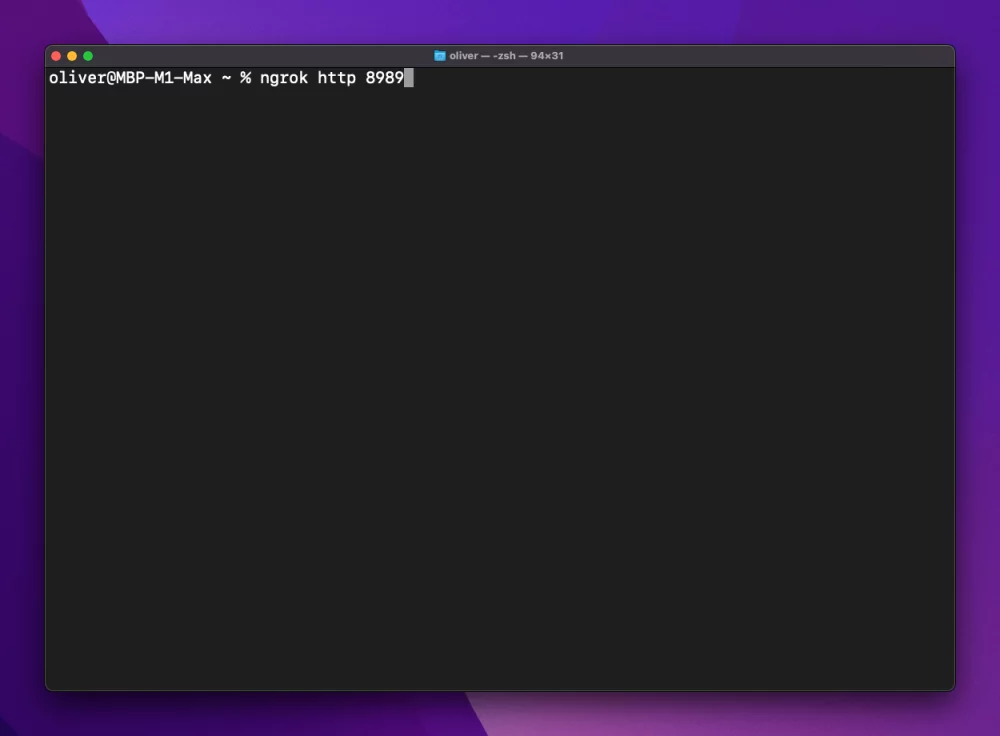
- Once the tunnel is established, ngrok will return the URL where you can now remotely connect to your mimoLive. Look for the line that says “Forwarding”:
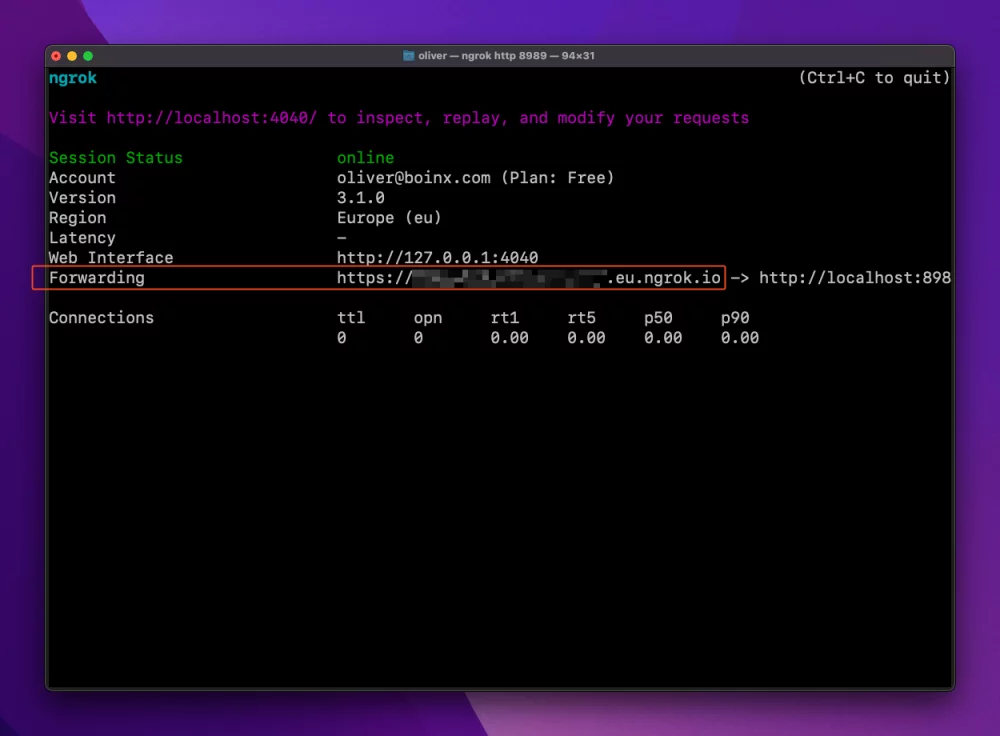
- Entering the address in your browser window will take you to the Remote Control Surface start:
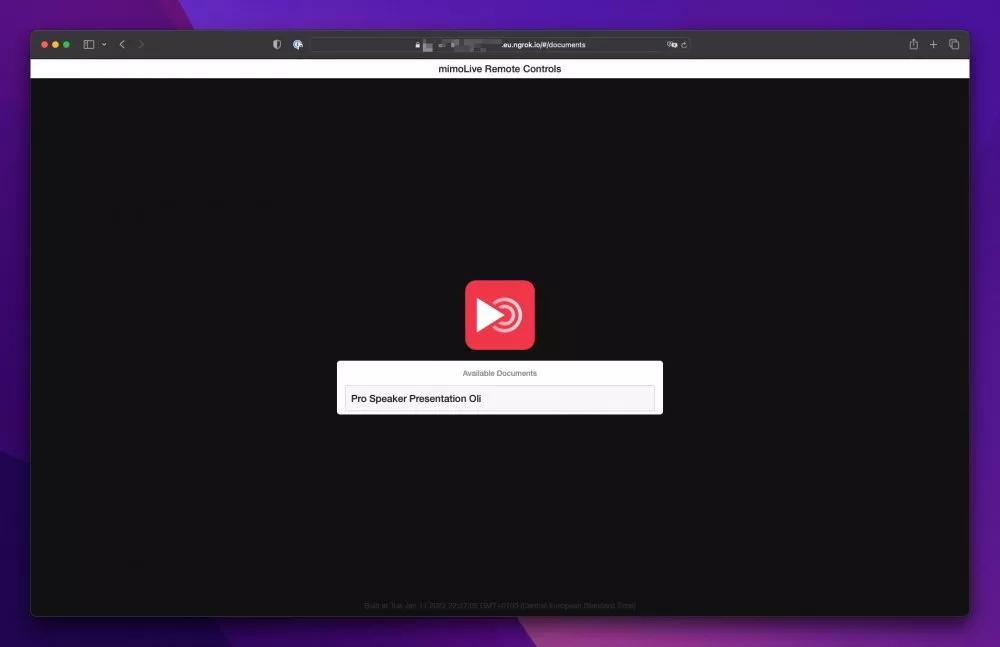
That’s it! Now you can remotely control mimoLive using Remote Control Surfaces or the HTTP API.