mimoCall is a easy way to get live video feeds from web browsers or iOS devices from any place in the internet. The mimoCall Output Destination adds to the list and makes it possible to transfer the Program Out video signal to another mimoLive installation anywhere.
Adding a mimoCall Output Destination
Add a new mimoCall Output Destination to your Output Destination list by clicking the + button on top of the list in the right most column of your mimoLive document. A popover window will appear with all the Output Destination options available. After double clicking the mimoCall Output Destination icon a new instance will appear in the Output Destination list.
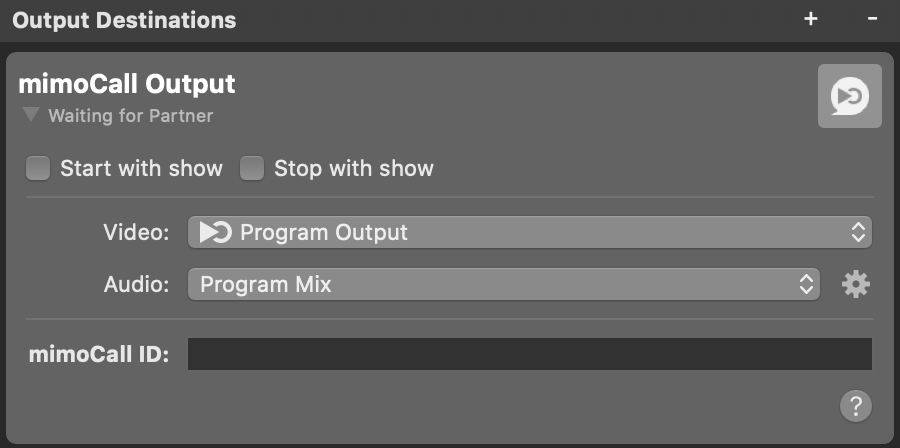
Setting up the miomCall Output Destination
The Start with show and Stop with show options control if the Output Destination should start and stop together with the Start/Stop Show Button. Just remember that the Output Destination may always be activated and deactivated manually by clicking its activation button.
In the Video popup you can select wether you want to send the Program Output or a specific Video Source from the Sources Repository.
In the Audio drop down menu you can select which audio will be transmitted via mimoCall: Either the Program Out Audio Mix, a specific custom Audio Mix or any audio source that has an associated audio source with it. Please refer to Audio Mix Panel to learn more about setting up audio mixes.
To connect to mimoLive instances you will need to create a mimoCall Source in the receiving mimoLive. Copy the invitation link from this source and put i into the mimoCall ID field. Now the mimoCall button in the upper right corner should turn green to indicate that the connection between both of the mimoLives has been established.
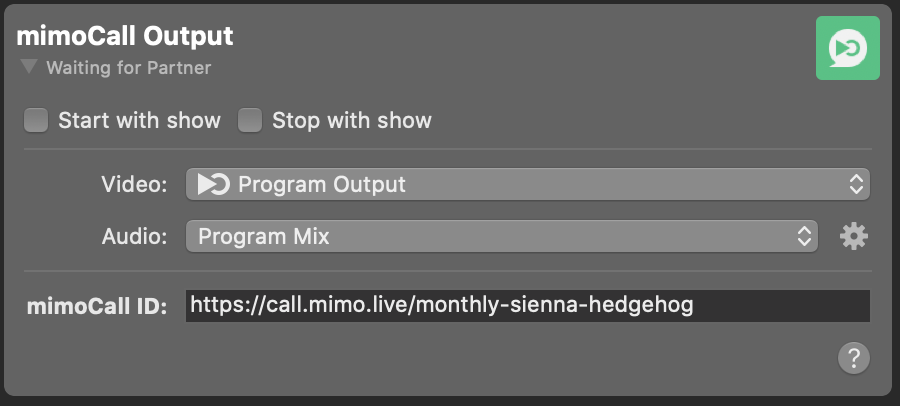
Start The mimoCall Output Destination
To start the transmission of the video feed click on the mimoCall button in the upper right corner. It will turn from green to red. Also the user interface of the mimoCall Output Destination will change: You will see some statistics about the transmission.
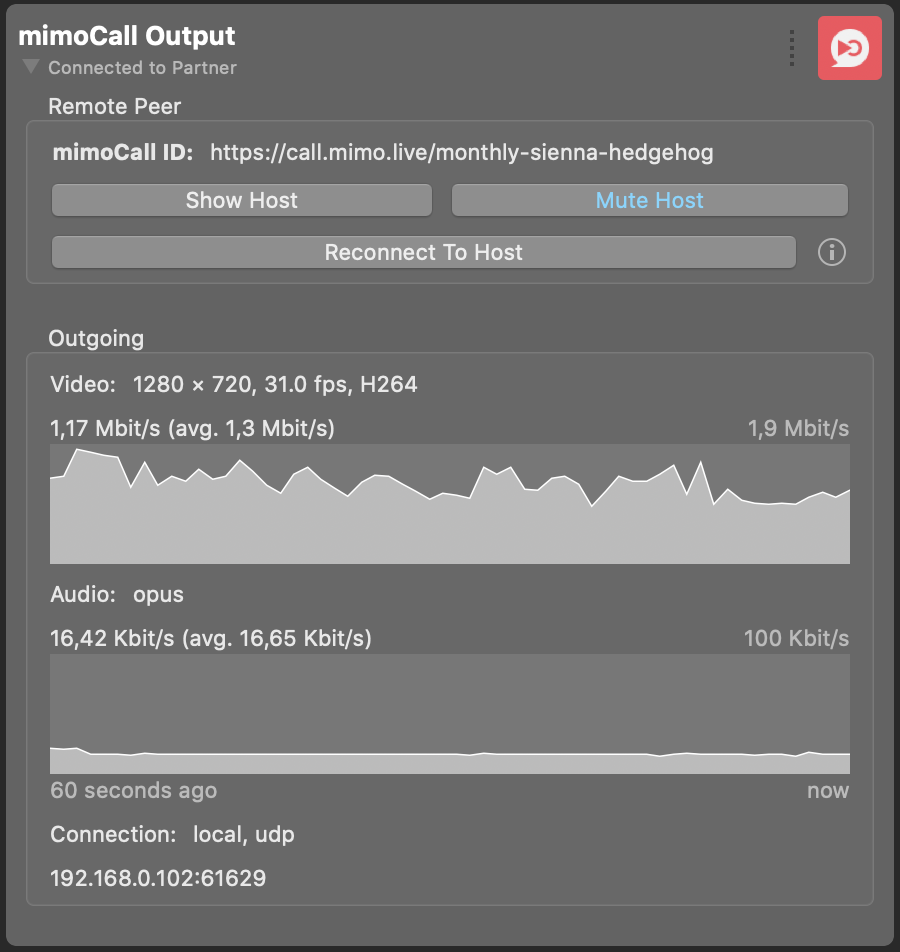
Monitoring The mimoCall Performance
While the mimoCall Output Destination is live it shows two graphs that tells about the transmitted data. Here you can see if something is wrong with the transmission.
If for some reason the connection is not stable you may need to perform a reconnect to the host. You can do so by clicking on the button with the very name.
The “Show Host” button will open up a new window to see the program out of the receiving mimoLive instants. The host can switch the video and audio feedback to any other source if necessary.
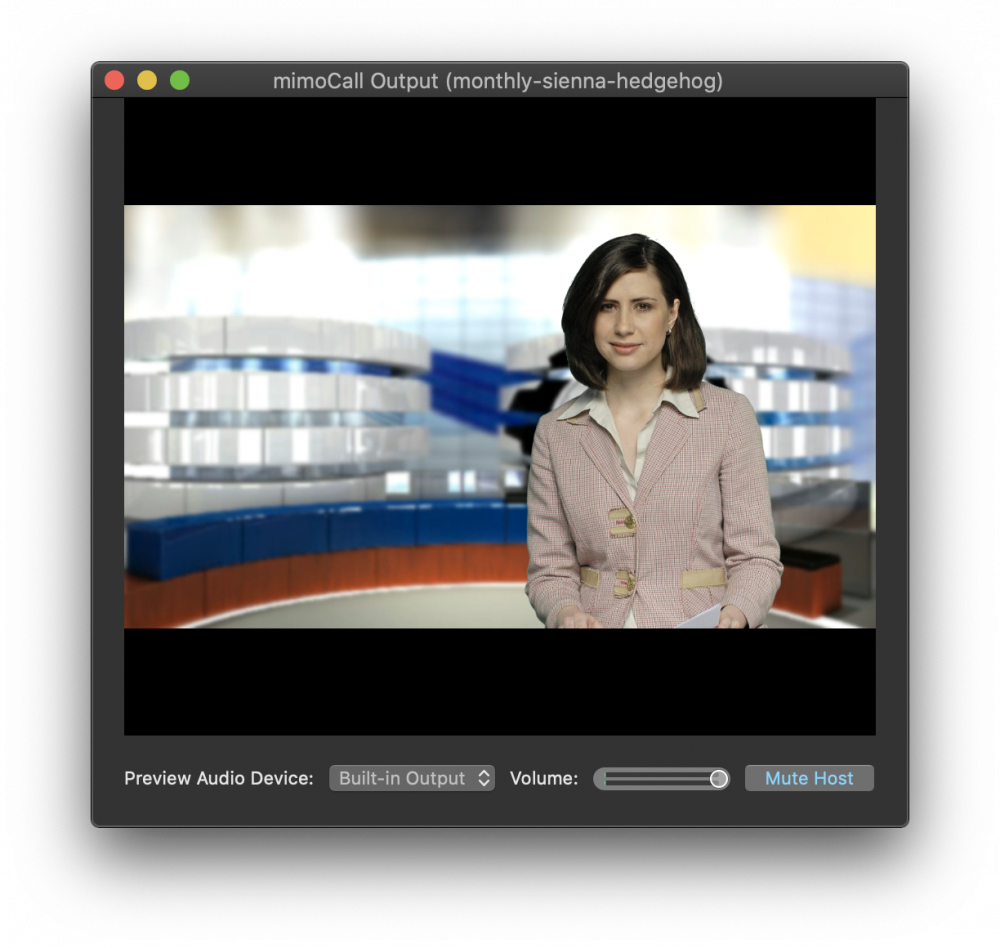
In this window you are able to choose a monitoring audio device for play out. The volume slider let you adjust the volume for the audio output.
If you don’t need to hear the program out of the receiving mimoLive you can mute it with the appropriate button. If the button is blue then the audio is muted.
mimoCall Output Destination is not a source
Because you will generate some feedback loops the Program Out video and audio from the receiving mimoLive instants is not available as sources for the sending mimoLive.
