The Burning Text Layer in mimoLive adds dynamic, animated text with a fiery effect to your live streams or video productions. This visually striking feature is perfect for creating attention-grabbing headlines, announcements, or themed events where fiery text enhances the impact of your content.
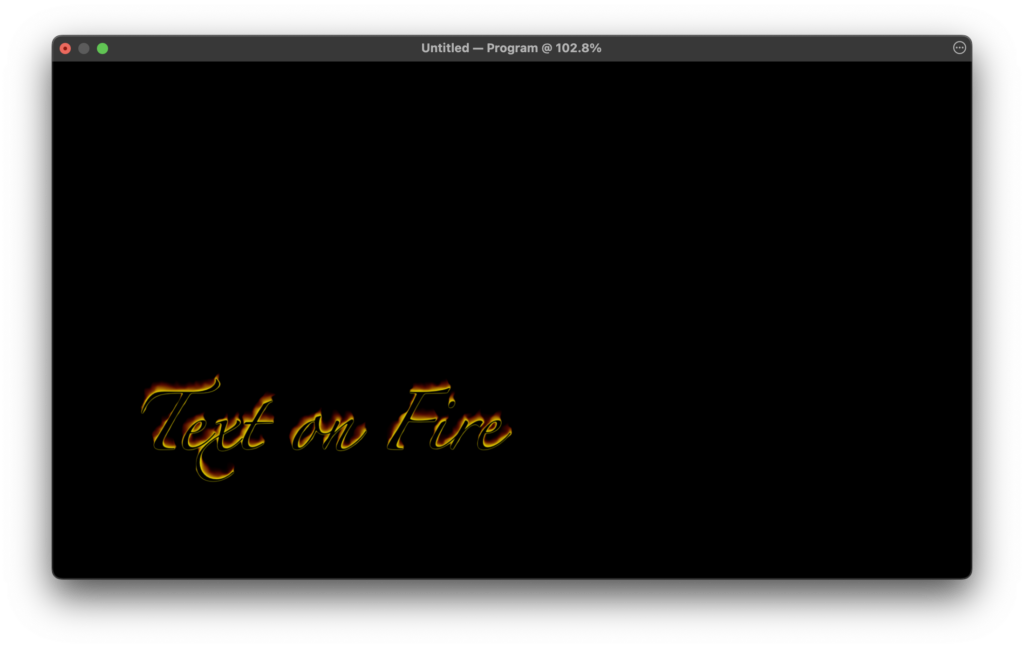
Layer Setup Parameters:
1. Triggers
- Toggle: Assign a record shortcut to quickly turn the Burning Text layer on or off during your broadcast.
- Event: You can set an event to automatically trigger the layer based on specific conditions during your live stream.
2. Content
Text:
- Enter the desired text you want to display with the burning effect. In this example, the text is set to “Text on Fire.”
- This text will be styled and animated with a fire effect, making it a visually engaging element.
3. Transition Settings:
Duration:
- Set the time it takes for the text to transition in or out of the screen. In this example, the transition is set to 2 seconds for smooth entrance and exit.
4. Animation Settings:
Incoming:
- Choose the animation style for how the text enters the screen. Options include:
- Swipe Left to Right: The text swipes in from the left to the right side of the screen.
Outgoing:
- Set how the text will exit the screen. In this example, it is set to Same As Incoming, meaning it will swipe out in the opposite direction.
Swipe Width:
- Adjust the width of the swipe bar. In the screenshot, it is set to 10% of the screen width.
5. Appearance Settings:
This section controls the intensity and size of the fire effect:
Fire Flare:
- Adjust the flare of the fire, controlling the brightness and energy of the flames. In this case, the flare is set to 50%.
Fire Height:
- Set the height of the flames that appear above the text. A value of 50% is used in the example to balance the effect.
Fire Spread:
- This controls how wide the flames spread across the text. In this example, the spread is set to 20%, creating a concentrated fire effect.
Text Size & Font:
- Customize the text font, color and size. In the example, the font size is set to 108 px for large, impactful text. You can also choose different fonts to match your production’s theme or branding.
6. Geometry Settings:
Anchor Point:
- Define where the text is anchored on the screen. In the example, the anchor is set to the Bottom Left, which means the text will appear anchored to the lower-left corner.
Position X & Y:
- Fine-tune the text’s position by adjusting the X (horizontal) and Y (vertical) coordinates. In this case:
- Position X: -824 px (places the text further to the left).
- Position Y: -431 px (positions the text lower on the screen).
Practical Applications
Themed Live Events:
- Use the Burning Text layer for themed events like Halloween, sports highlights, or any high-energy broadcast that requires dramatic visuals.
Attention-Grabbing Headlines:
- Use this layer to display urgent or important information in a way that instantly grabs the viewer’s attention.
Transitions & Announcements:
- The fiery animation is perfect for transitions between segments in your live stream, or to announce new sections or changes in the event.
Summary
The Burning Text Layer in mimoLive adds a visually captivating fire effect to text, making it perfect for dramatic headlines, announcements, or themed content. With full control over the fire animation, text appearance, and placement on the screen, this layer provides flexibility to fit your specific production needs. Whether for live events, news, or creative video production, this layer enhances viewer engagement through dynamic visual effects.

