The Comments layer in mimoLive is a powerful tool that enables you to showcase real-time comments from your audience during a live stream. Whether you’re broadcasting on YouTube or Facebook, you can easily integrate viewer comments into your content and engage with your audience in real-time. This layer is highly customizable, allowing you to change the font, size, and color of the comments to match your branding.
With the Comments layer, you can keep your viewers engaged and connected with your content.
Learn more about working with Social Media Comments in mimoLive
Setting up the Comments layer
The Comments layer is receiving its data from the Comments window. Therefor you don’t need to specify a data source in the layer itself.
In the Content Section you can choose if the layer should reset the video output when its gets switched live with the “Reset On Live” option.
The “Show User Image” option tells the layer if it should display the comments authors profile image. For certain design guides it may be necessary to switch it off.
In the Animation Section you can specify how new comments should appear. The animation could be either Zoom In, Push from bottom, Push from the side or a Dissolve. If you don’t want an animation you can switch this option to Cut.
The Duration parameter specifies the appearance animation duration in seconds.
Because there could be a fast update rate for comments the Min Display Time can force a certain update speed allowing the audience to read individual comments.
Comments gets dropped if there is no display time available
If you get more comments than the Min Display Time is allowing to be displayed then comments gets skipped in order to maintain the readability over all
The scroll direction of the comments can be switched from Vertical mode to Horizontal mode. Please note that in Horizontal mode the height of the comments is varying because the width is fixed.
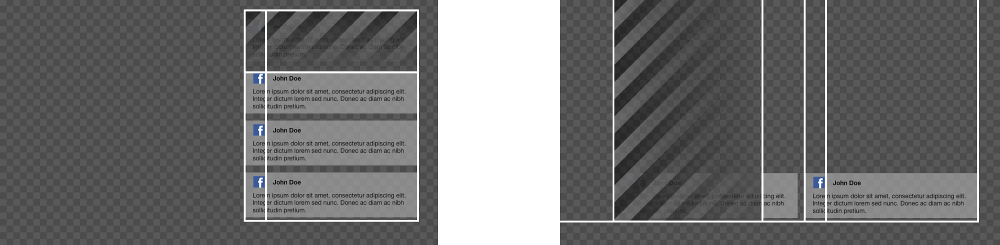
In the Appearance section you will find lots of parameters to control the text and graphical elements in shape and color. There is also an option to define the area for the fade out.
The Geometry parameter lets you specify where the comments will scroll in your video. You can either enter pixel values here or use the direct manipulation in the layers preview area.
Controlling the Comments layer
You only need to switch the layer live. It will display the comments that are shown in the Comments Window automatically.

