This layer displays the reactions (aka. “Likes”) of a particular Facebook Post.

Setting up the Facebook Reactions layer
1. In order to make the Facebook Reactions layer work you need to setup a Facebook account in the Accounts Preferences.
2. Create a Social Media Source to retrieve the reaction Data of the Facebook post or live video of your choice. If you need to display reactions of a custom Facebook post you need to get the Facebook Post ID and enter it in the Post ID field in the Social Media Source.
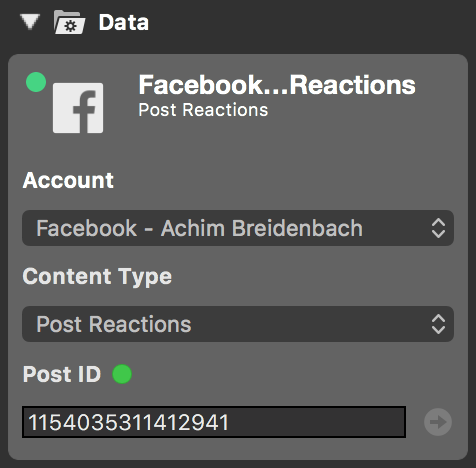
3. Add the Facebook Reactions layer to your layer stack and switch it live.
4. Select the Social Media source as the Data Source in the Content section of the layers parameters.
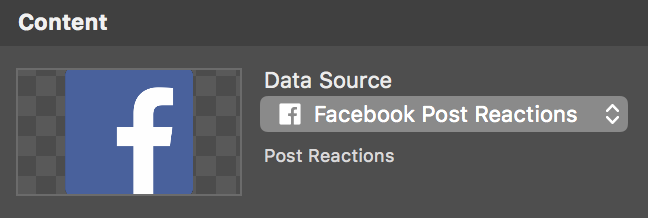
Setting up the Facebook Likes layer as a Voting Poll
!Facebook Rules
If using the Facebook Likes layer for polls, please make sure you follow Facebook’s rules on how to use Reactions in a live stream .
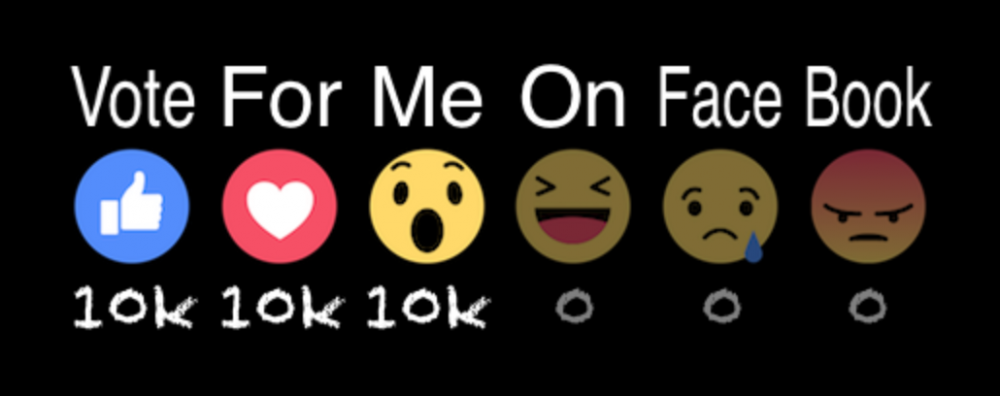
It is very popular to use the Likes counts of a Facebook Post for a Voting Poll. You can add text labels to each Facebook Likes icon so that it is clear which icon stands for which possible answer. First you need to switch on the “Enabled” option in the Voting section. Now you can set up the font type, size and color for the text labels with the “Text” option. Fill in the text labels you want in the text fields accordingly.
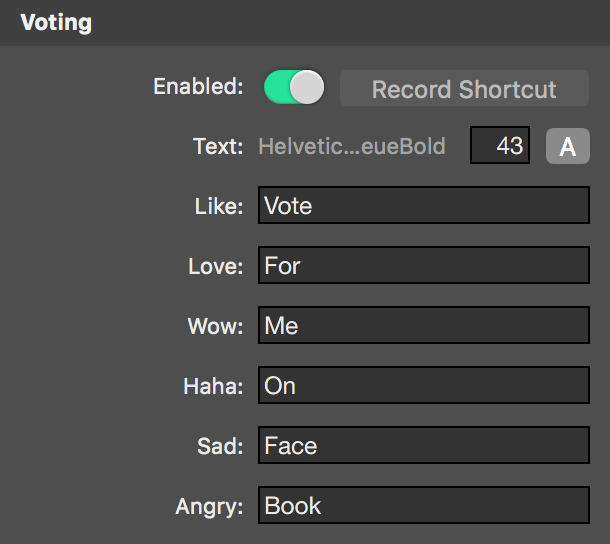
Customizing The Look
You can either click and drag the guide lines in the preview view to adjust the position and size of the output or setup the inset and width parameter in the “Geometry” section of the layer settings.
When you switch the layer “live”, the Likes icons will move in from one side by default. You can change the Transition type from “Right to Left” to “Left to Right”, “Cut”, “Dissolve” or “Push” in the “Animation” section.
In the Appearance section of the layer settings you can change the font type, size and color for the Likes count.
If you don’t want to display all the possible like icons you can uncheck them in the “Appearance” section with the appropriate “Include” option
The “Show Zeros” option let you define if you want to automatically hide the Likes icons that have no clicks yet. If they will get clicks over time the icons will appear again automatically.
If your voting poll runs in higher numbers than 1000 then the option “Short Numbers” will help with the layout. The Numbers will get truncated and get extensions like “k” for thousands and “m” for millions.
Anytime a new click will be registered for a certain Like the appropriate icon will pop to seek attention by the audience. You can switch off this animation with the “Jump” option in the Appearance section.
The icons can be adjusted in size by the “Image Size” value. 100% means as big as can be to fit all icons in to the “Width” parameter of the Geometry section.
The Likes icons are the defaults provided by Facebook. You can exchange them in the image input fields at the bottom of the Appearance section.

