What is a PIP?
The Picture-in-Picture (PIP) effect is a great way to overlay one video or image over another, typically in a smaller frame. It’s a popular technique for adding commentary to a video, showing two angles of the same scene, or for instructional videos where you might show a presenter alongside their presentation slides.
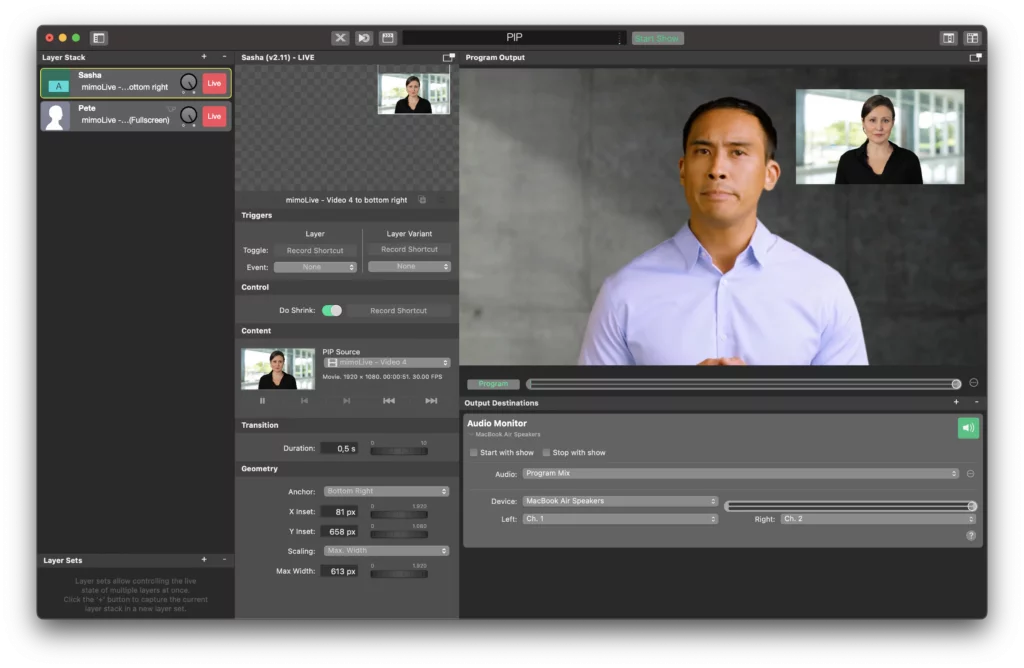
Introduction to PIP
Picture-in-Picture (PIP) is a versatile effect that allows you to overlay a smaller video or image on top of a larger one. In the context of mimoLive, the PIP layer provides an intuitive way to add this effect to your live broadcasts, recordings, or streams.
How to add a pip layer to my mimoLive document?
- Launch mimoLive and open your desired project.
- Navigate to the Layers Stack panel.
- Click the “+” button to add a new layer.
- From the dropdown list, select PIP
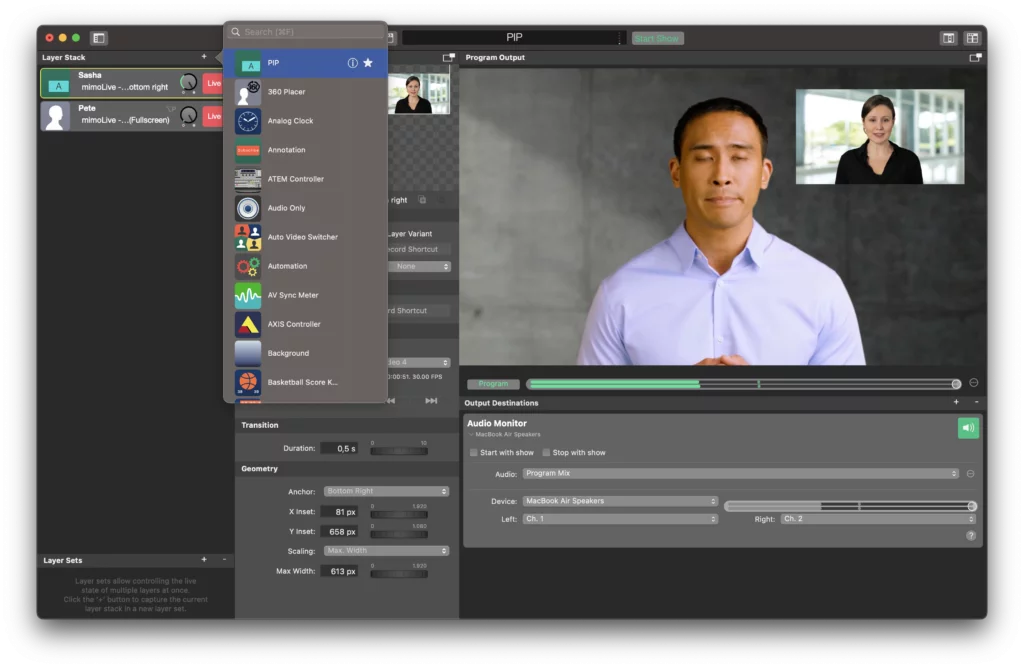
Configuring the PIP Layer
- Layer Variants Add variants with the “+” below the preview window
- Triggers Add hotkeys to toggle the Layer states and Layer Variants
- Control: Do Shrink ON/OFF
You can switch the layer to to fullscreen mode. - PIP Selection: Once you’ve added the PIP layer, you’ll need to select the sources. Typically, there’s a main source (background) and a PIP source (foreground). Assign each source as required.
- Transition: Decide if you want the PIP window to fade in, slide in, or change to fullscreen, and set the duration for this transition.
- Geometry: Adjust the position of your PIP window by dragging it around the preview. You can also resize it using the corner handles.
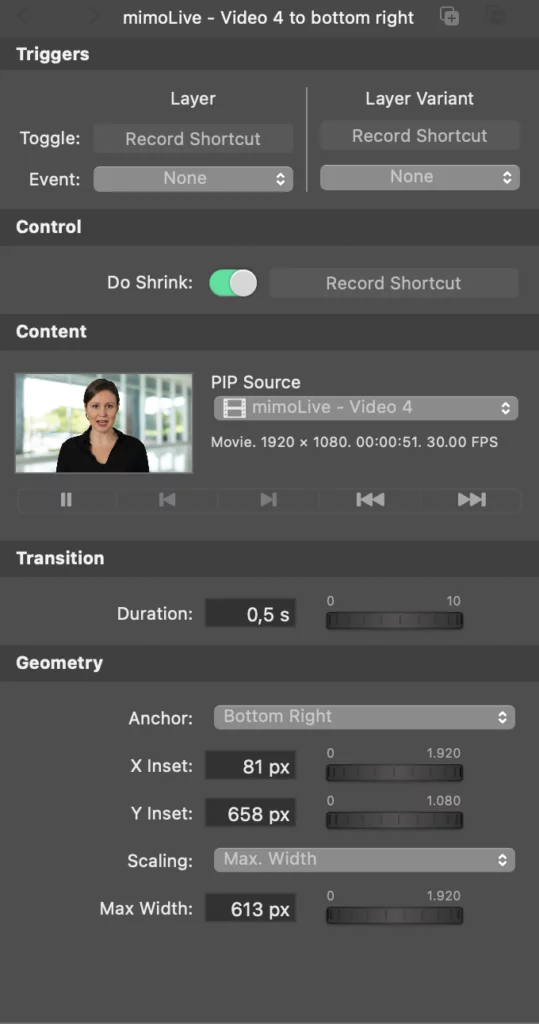
Tips for Effective PIP Usage
- Composition: Ensure that the content in the PIP window doesn’t obscure critical information in the main video.
- Consistency: If using PIP frequently throughout a broadcast, keep its position and size consistent unless there’s a need to change.
- Quality: Ensure that the content in the PIP is of high quality. Blurry or pixelated content can be distracting.
With mimoLive’s intuitive interface and robust PIP capabilities, creating professional-looking broadcasts with layered content becomes a breeze. Whether you’re a seasoned pro or just getting started, the PIP layer is a valuable tool in your mimoLive toolkit.

