This layer allows you to show a Twitter feed in your video.
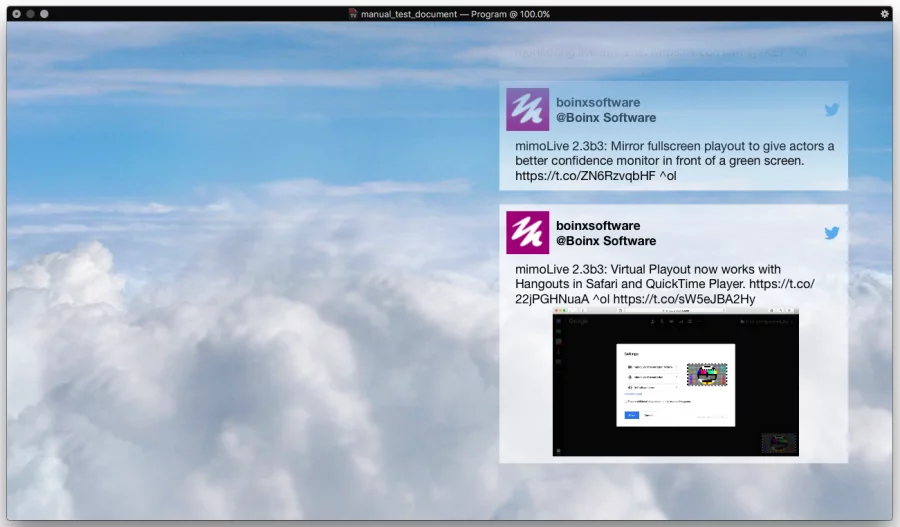
Setting Up mimoLive as a Twitter Client
Before you can use the Twitter layer, you need to log in to Twitter and authorize mimoLive to access your information.
- Go to the mimoLive Preferences -> [Accounts pane](doc:accounts)
- Select the Twitter account in the left column
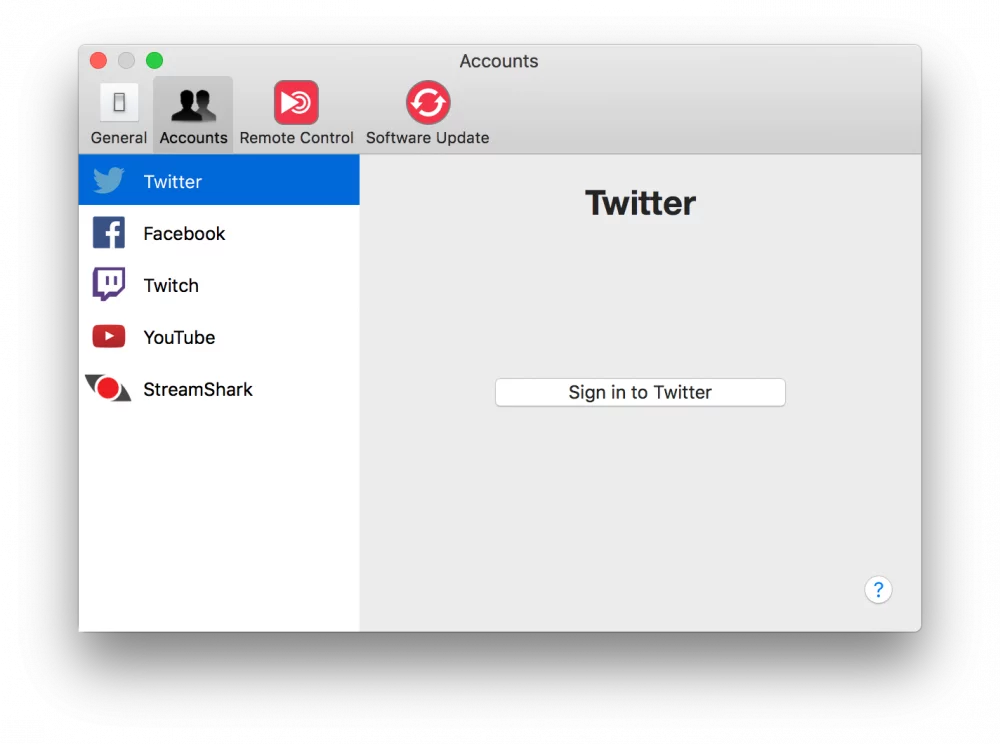
- Click on “Sign in to Twitter”
- You will be taken to the twitter.com website and asked to sign in using your Twitter credentials.
- Once you’ve signed in successfully, you will be asked to authorize mimoLive to access your Twitter account:
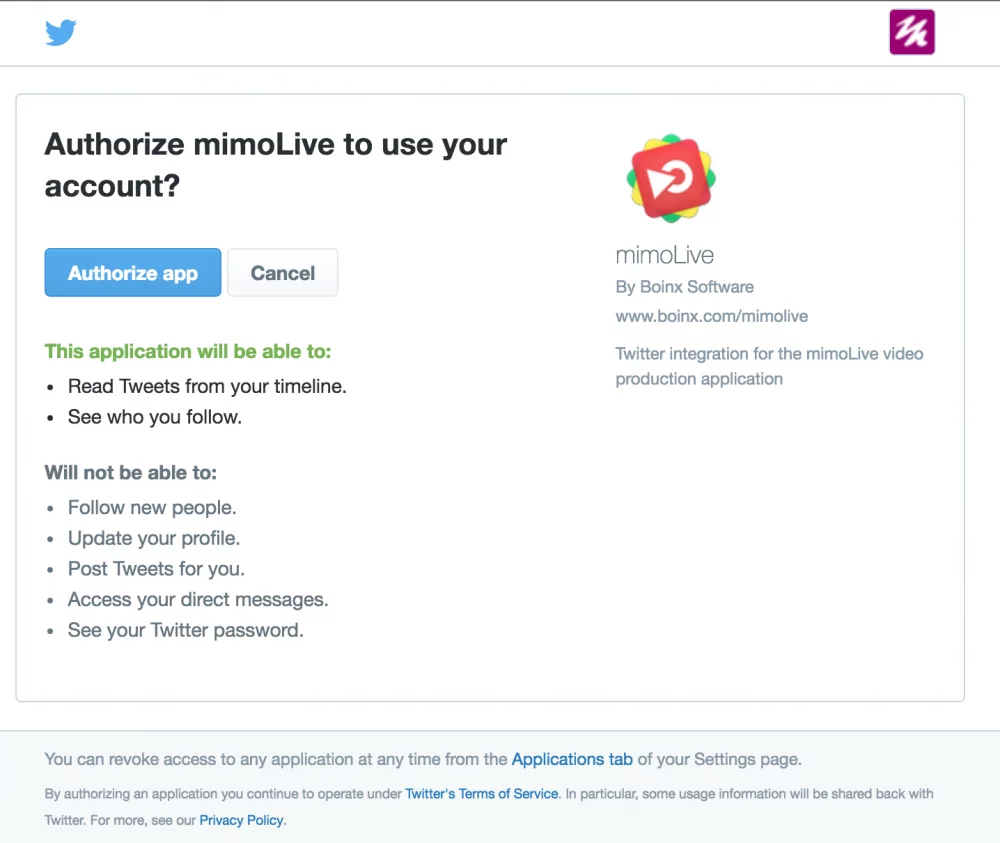
- Click on “Authorize app”. This will bring up a page with a PIN code:
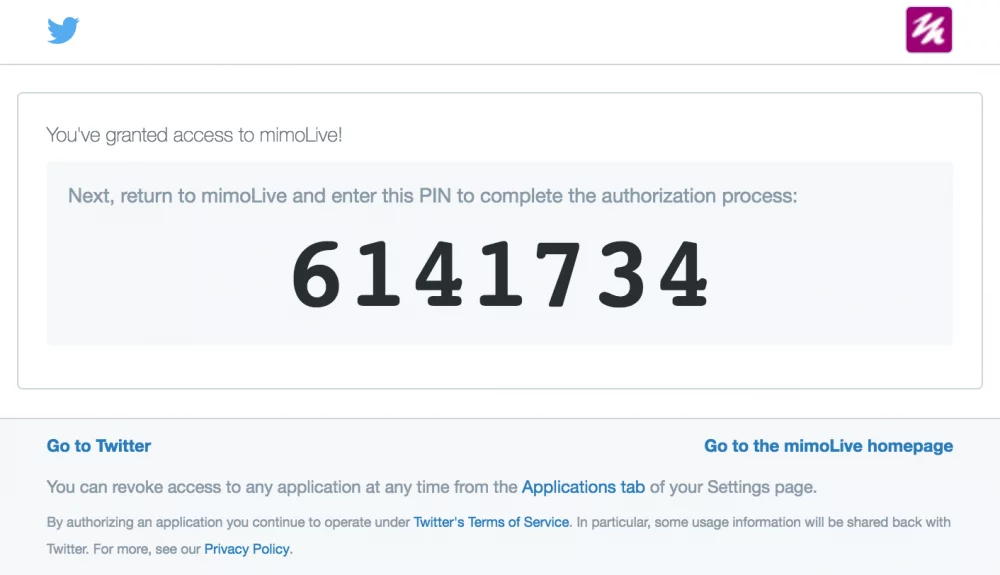
- Copy the PIN code and switch back to mimoLive. Paste the pin code in the appropriate field in the mimoLive Preferences:
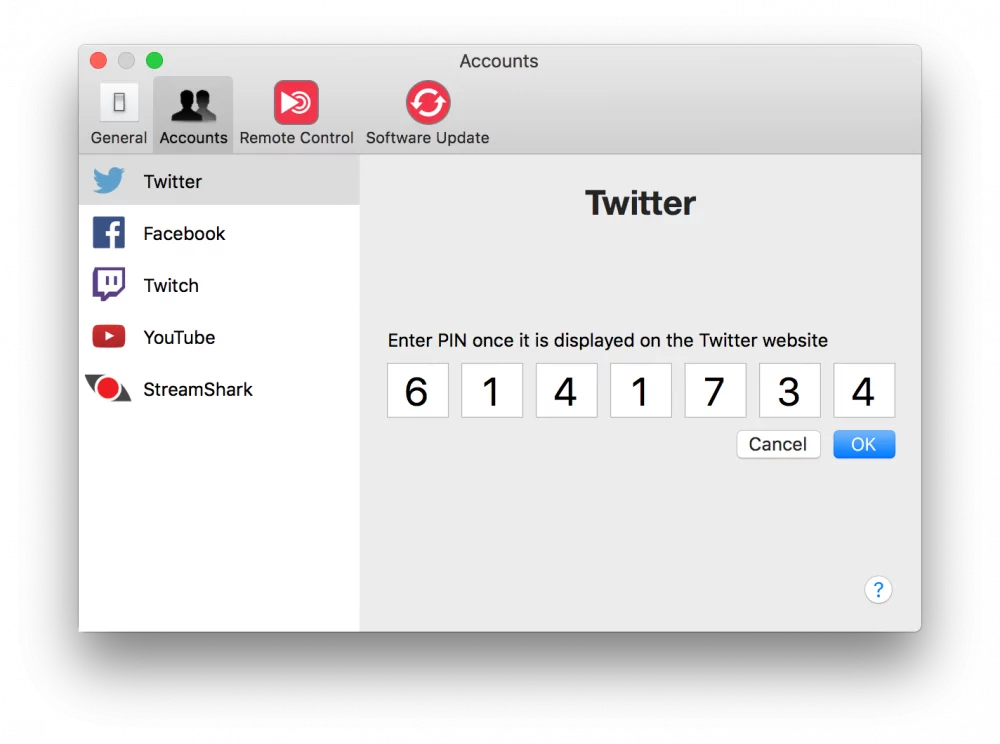
- Click “Ok” and you’re all set up.
Twitter Layer Settings
Appearance
There are three available Layouts for how your tweets appear:
- 2D Bubbles
- 3D Bubbles
- Broadcast – A layout conforming to the Twitter guidelines for Broadcasters
You can also set various other parameters such as colors and fonts.
Geometry
The position of the Twitter Tweets can be set up in the Geometry section of the parameters. You also can use the direct manipulation in the layers preview area to do that.
Content
These settings determine how the Twitter layer behaves.
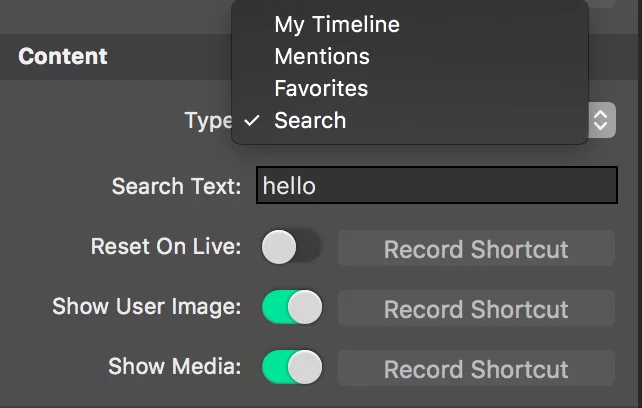
- Type determines which kind of Tweets will be shown. Available choices are:
- My Timeline – Shows all the tweets you publish
- Mentions – Shows tweets that mention a particular account name which you can specify in the text field below the Type popup
- Favorites – Show tweets you’ve liked. (See Moderating The Twitter Feed below)
- Search – Search for a hashtag or keyword.
- Reset on Live – If selected, the Twitter feed will be empty when the layer is switched live.
- Show User Image – Determines whether the Tweet will be shown including the avatar of the user who tweeted.
- Show Media – If selected, photos included in tweets will be shown.
Control
Show Online Status helps you debug your connection to Twitter by showing your login status in the preview window.
Moderating The Twitter Feed
Showing tweets in your video can be a risky business, as people tend to send messages you probably don’t want to show up in your video. The solution is moderation. mimoLive supports a very simple way to moderate:
- Set the Twitter layer to show your “Favorites”.
- Log into your Twitter account on your iPhone or any other device.
- Search for tweets or follow a hashtag.
- If you find a tweet and would like to have it show up in your video, simply “like” the tweet.
- It will show up almost instantly in the Twitter layer.

