Why does video sync matter in mimoLive?
If you use different hardware devices for video they may not be in sync in mimoLive because of the different latency of the video signals. The sync between video is essential to any video production. Your audience will notice if you switch from one video source to another if they are representing the same time.
The problem of different video delays arises from the fact that video camera models tend to have different latency in the signal because of buffering and the complex compression process of the video signal. Different video capture devices are also having different video latencies. We need to make sure in mimoLive to sync back video of different cameras to accomplish the perfect experience for your audience.
There are two ways to fix this sync problem:
- You can use the same hardware models and connections for all your video cameras. This usually results in a synchronized video because the latency for all devices is the same.
- You can delay the individual video signals with a video filter in mimoLive to the longest delay of all video sources.
Use the Video Sync Meter layer to measure the signal difference and get back in sync
We designed a layer called “Video Sync Meter” that will help you figure out which one of two video signals is earlier than another and needs added a delay.
- Open the document in mimoLive which you use to produce your video.
- Find the “Video Sync Meter” layer in the Layer Repository and add it on top of your Layer Stack (see Layers, Settings and Variants to learn how to do this)
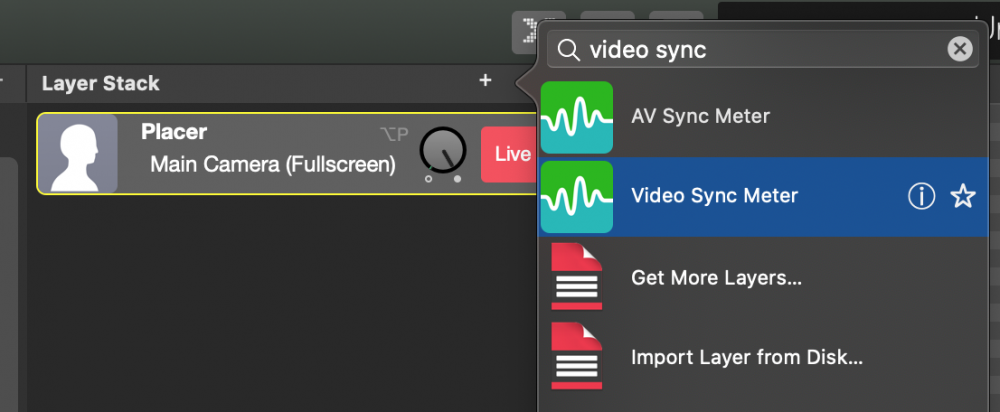
- Configure the newly added layer with two of the video sources you want to meter
- Switch the layer live
- Open this web page on a mobile device. Point the camera at the blinking screen and hold the microphone close to the device.
For your convenience, scan this QR code using your mobile device to open the webpage:
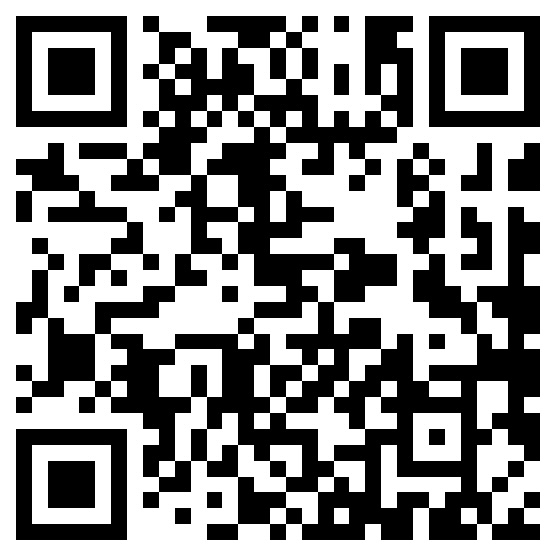
- Aim your cameras on the mobile device so that the cross hair of the layer can detect the black and white switches in the movie.
- The layer should now display which signal is “to early” and for how many frames.
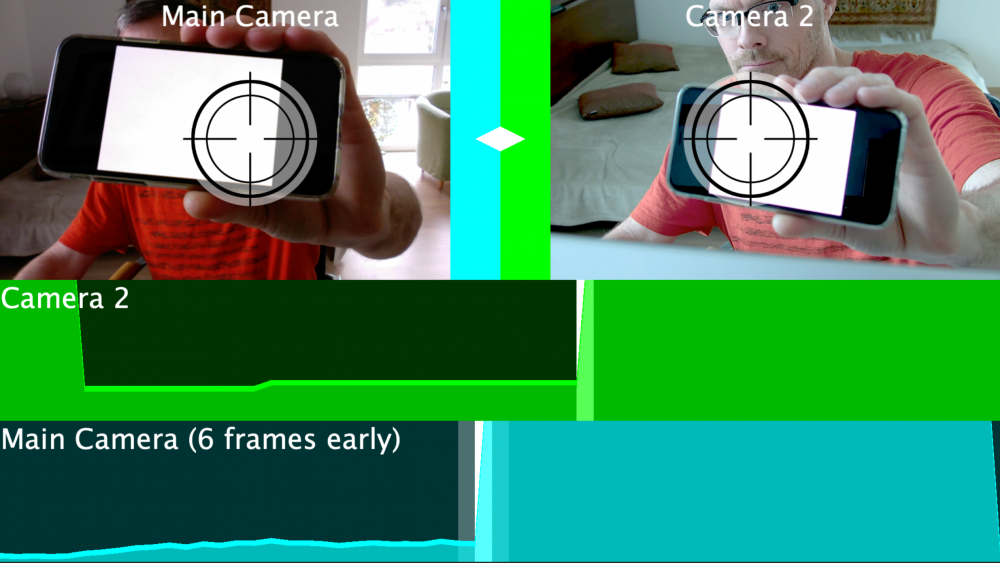
Compensate the Video Signal Difference
- Find the video source in the Source Repository in the left column that is to early and select it by clicking on it.
- Click on the “fx” icon in the upper right corner of the source info box to reveal a list of video filters that can be applied to a video source.
- Find the Video Delay filter and click on it in order to apply it to the video source.
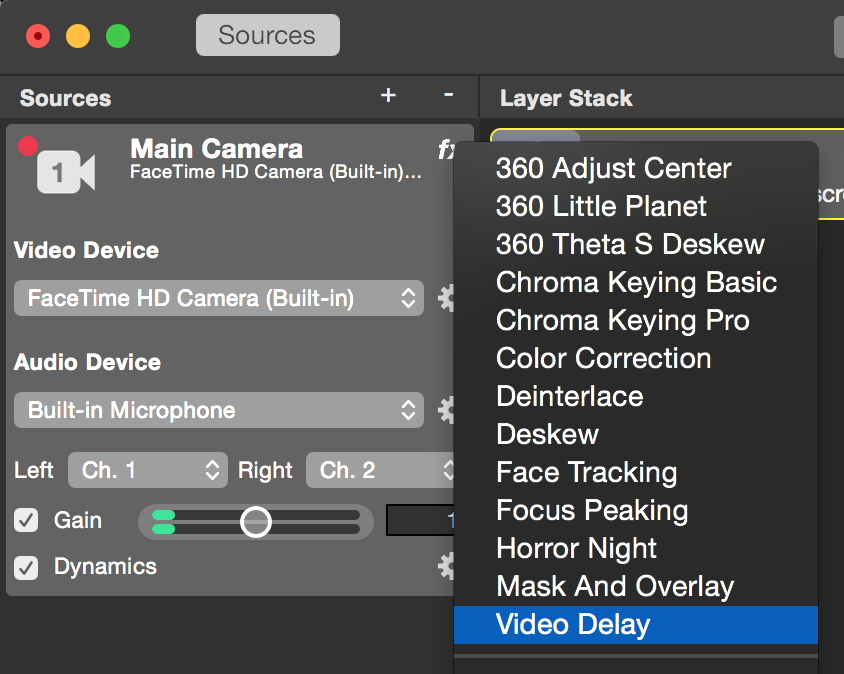
- To enter the number of delayed frames your video source needs to click on the action gear button next to the Video Delay filter. A configuration sheet will pop up showing the delayed frames.
- Enter the measured amount of delayed frames and close the popup.

You may want to do your Video Sync test again to make sure that both video sources are in sync now.

