This is an alternative method of including comments from Facebook in a mimoLive production.
Note:
As of April 2021, mimoLive 5.10.1b3 can read Facebook comments via the built-in Social Media source, but they are anonymised unless the viewer ads mimoLive to their “Business Integration”. While we work with Facebook to hopefully fix this in the future, the method shown here gives you access to the comments including name and avatar of the commenter.
Facebook now provides broadcast graphics in the form of a transparent web page. The graphics can be controlled from the Facebook Live Producer and displayed in mimoLive with the help of the Web Browser Capture source. One element this graphics package provides, is the ability to display comments.
Watch a quick tutorial on facebook:
https://www.facebook.com/boinxsoftware/videos/243571667551553
Finding the Facebook Live Producer
The first thing is to find the Live Producer.
- If you set up a scheduled live stream in Facebook, you will already have used the Facebook Live Producer and you can proceed to set up the graphics in advance.
- If you use the mimoLive Facebook integration to start an ad-hoc live stream, you will have to go to the Live Producer page for that live stream.
You can access the Live Producer via URL: https://facebook.com/live/producer/videoID
You need to replace videoID with the actual ID of your live stream. You can find it by looking at the URL of your live stream on Facebook:
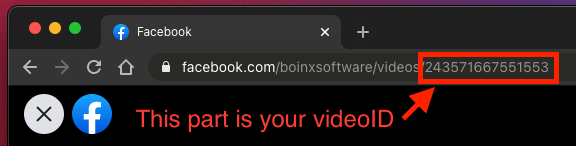
Once you open the Live Video Producer, find the “Graphics” tab:
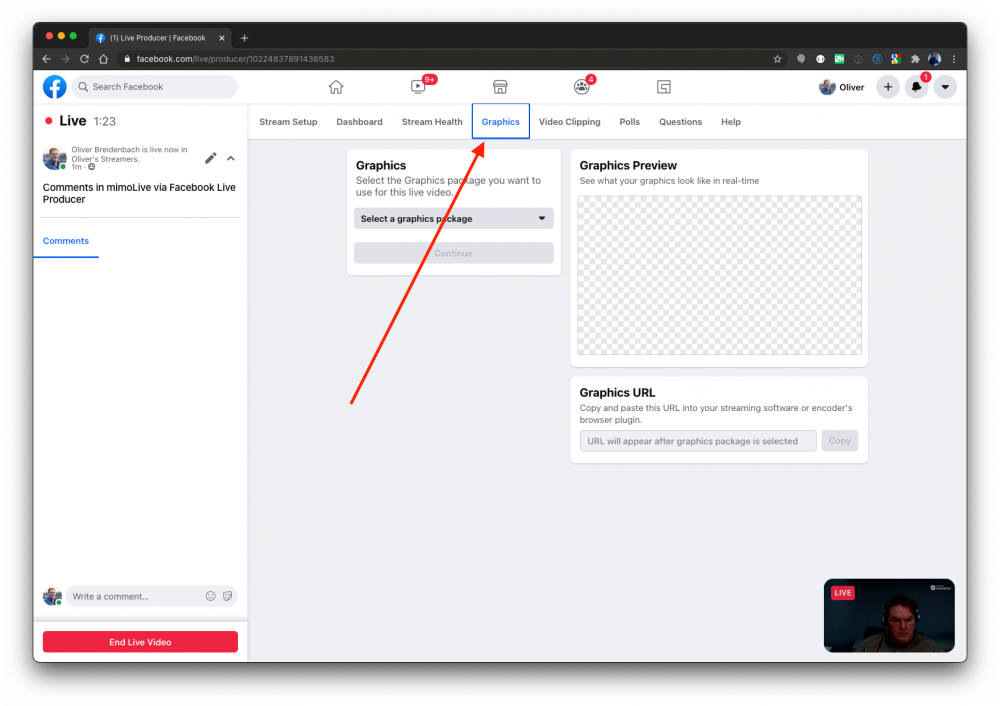
Then, click on “Select a graphics package” and choose one that you like. This choice defines the look of the graphics:
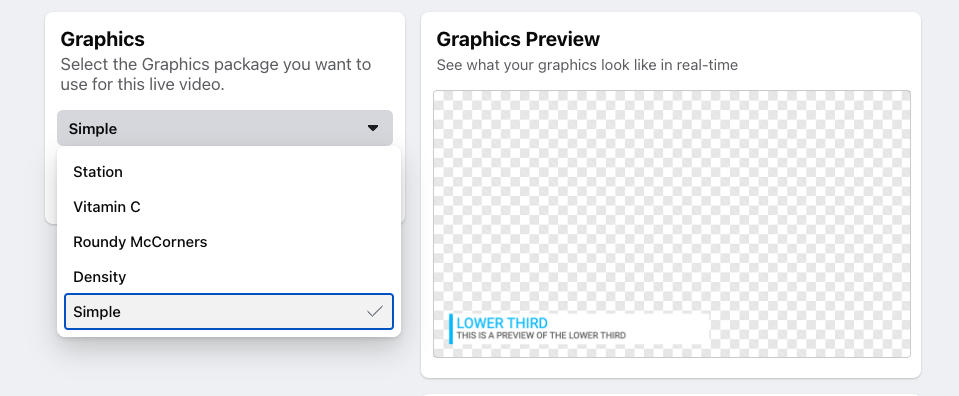
Next, click “Continue”:
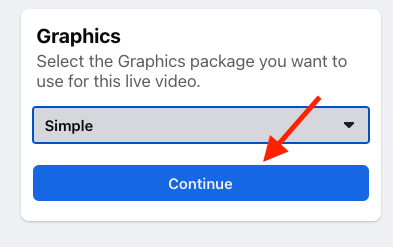
Facebook now creates and displays a “Graphics URL”. Copy this to the clipboard.
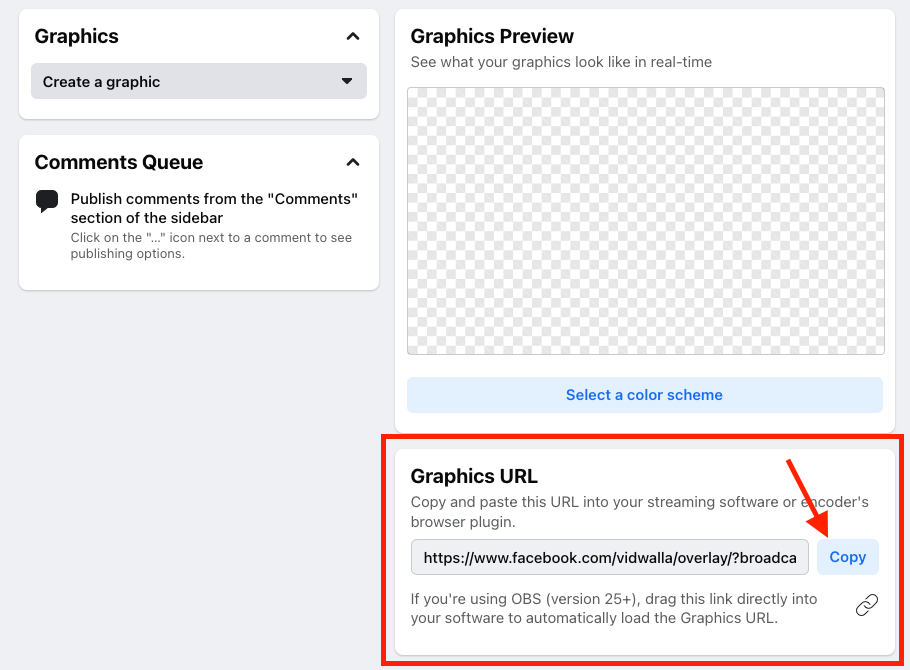
Switch to mimoLive, add a Web Browser Source and paste that URL into the URL field:
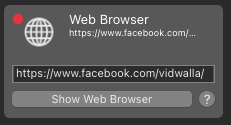
Add a “Placer” Layer on top of your Layer stack, assign it the Web Browser source and switch it live:
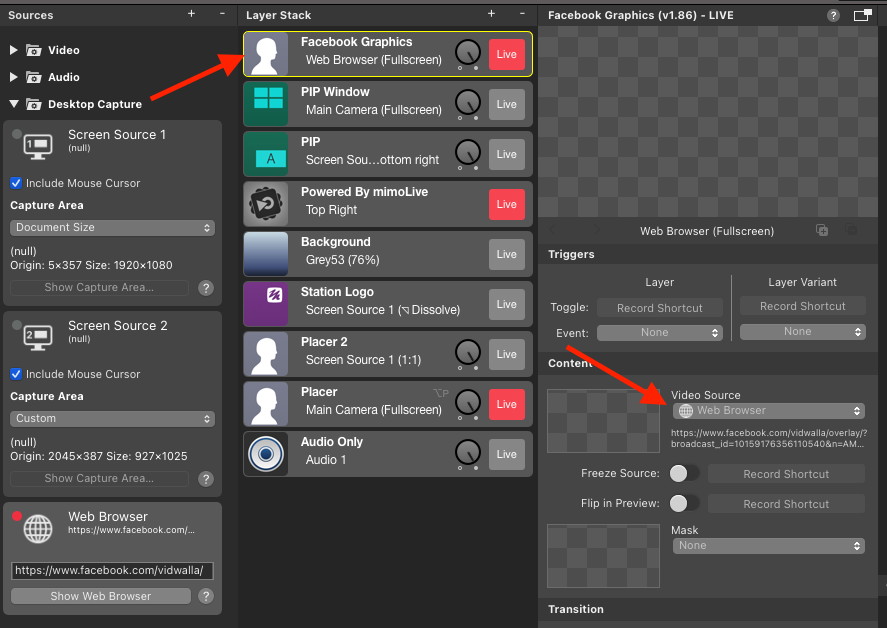
mimoLive is now set up to receive the graphics from Facebook Live Producer.
Displaying comments
Once people start viewing your live stream, their comments will be displayed in the left column of the Live Producer. Right next to their comments there is a button with 3 dots which lets you access the commands:
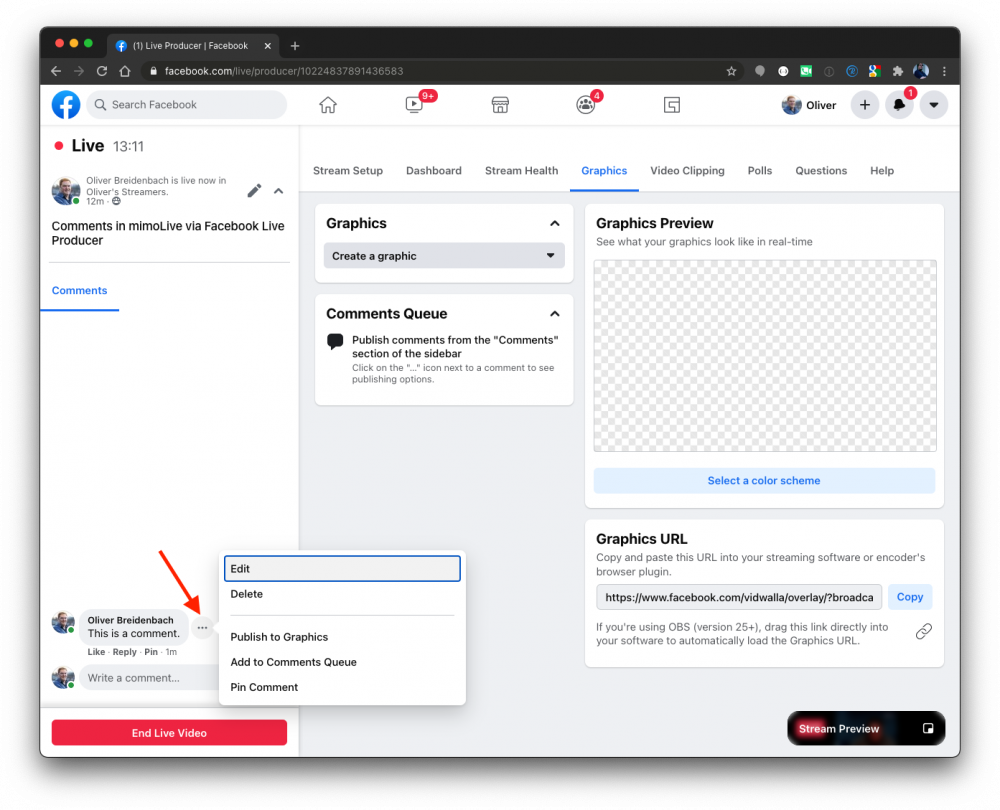
Select “Public to Graphics”. This will push it into the Comments Queue and render it on the screen:
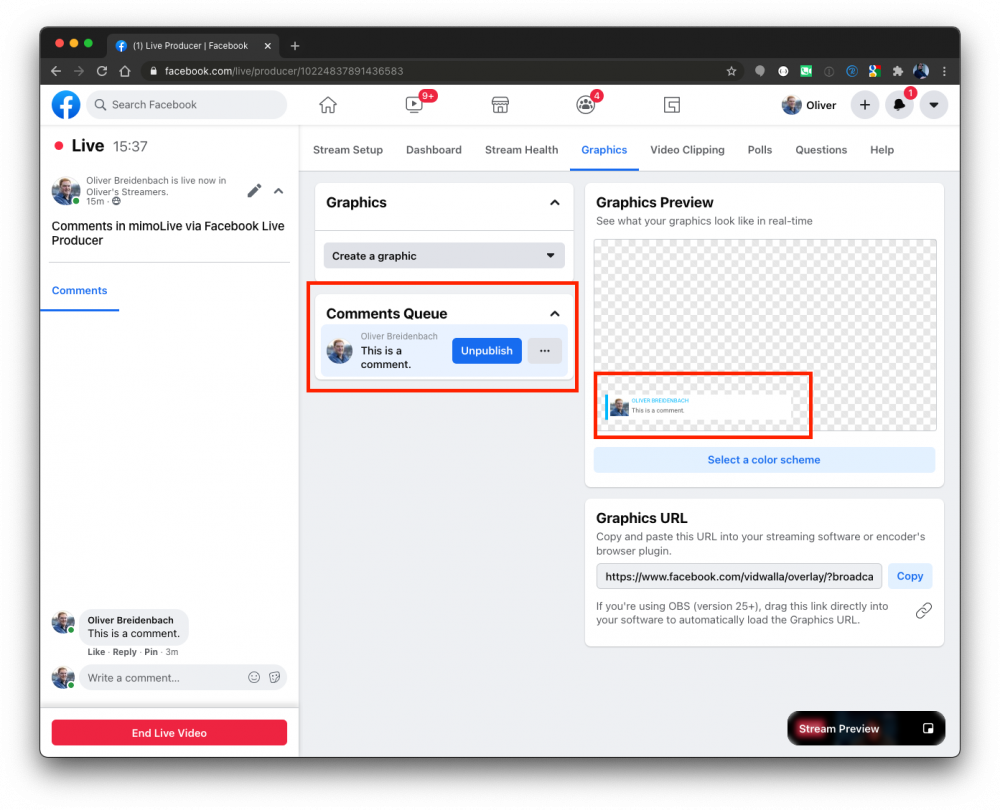
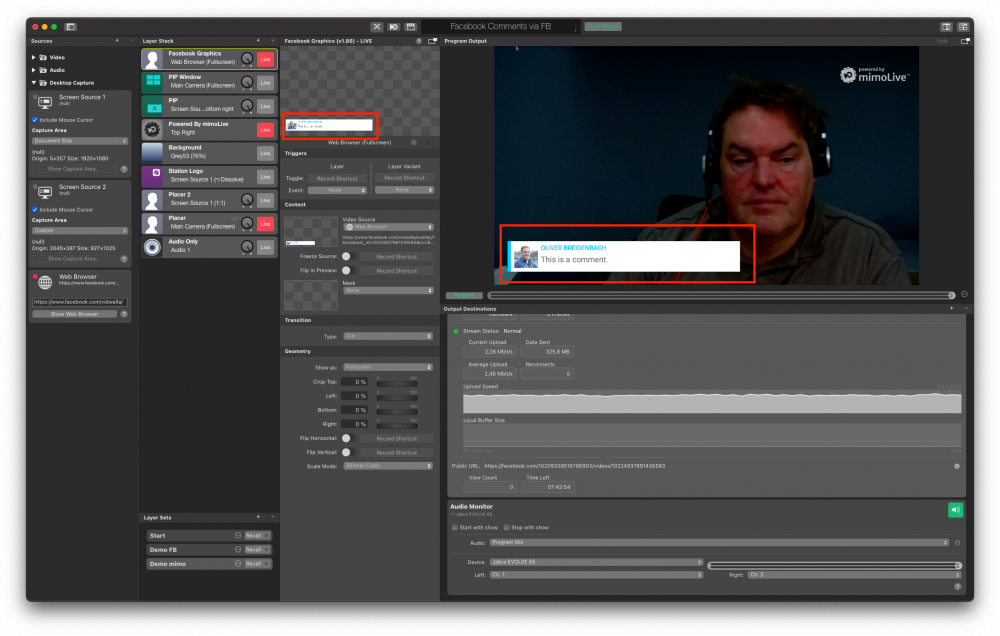
To remove the comment from the stream, click on “Unpublish”:
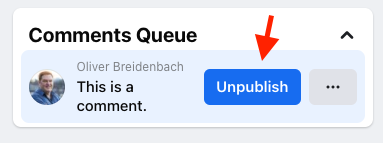
There are many more features in the Live Producer Graphics package for you to explore. And keep in mind that the Live Producer doesn’t have to run on the same computer as mimoLive and the integration is through a URL that is valid anywhere on the Internet, so a separate person can operate this on your behalf.