Window Capture Source
The Window Capture source lets you grab certain windows from 3rd party apps or a part of them and provide what’s displayed there as video for use in any layer that supports a video source. Web Browser Capture
Use the Web Browser Source to capture web content
For the special case of capturing a web page we implemented the Web Browser Capture Source.
Adding The Window Capture Source
To add the Window Capture source to your mimoLive document click on the “+” button on top of the Sources Repository to show a list of available source types. Find the Window Capture source and drag it to the Source Repository.
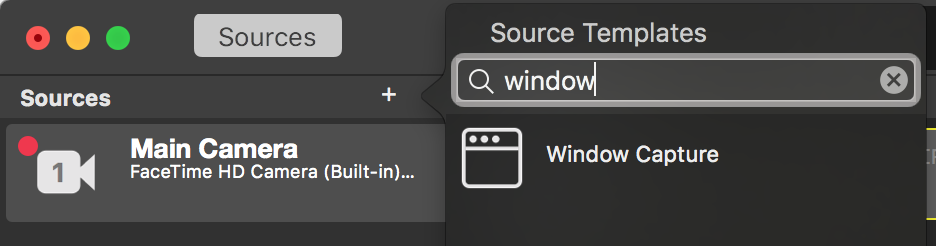
Selecting The Window To Capture
To select a certain window to capture click on the “Window to capture” popup. You will see a list of all the active windows on your Mac.
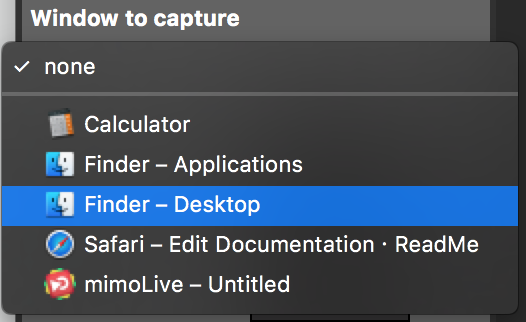
Grabbing Only A Part of the Window
Sometimes it makes sense only to grab a certain area of a window. To do so you can set up crop marks from each edge. By clicking on the action gear button you will get a preview of the grabbed window. The red border shows the area to grab. You can drag the red handles to only get a certain area of the window. At the top there are three buttons to control the zoom stage of the preview. Zoom in to have pixel-accurate control.
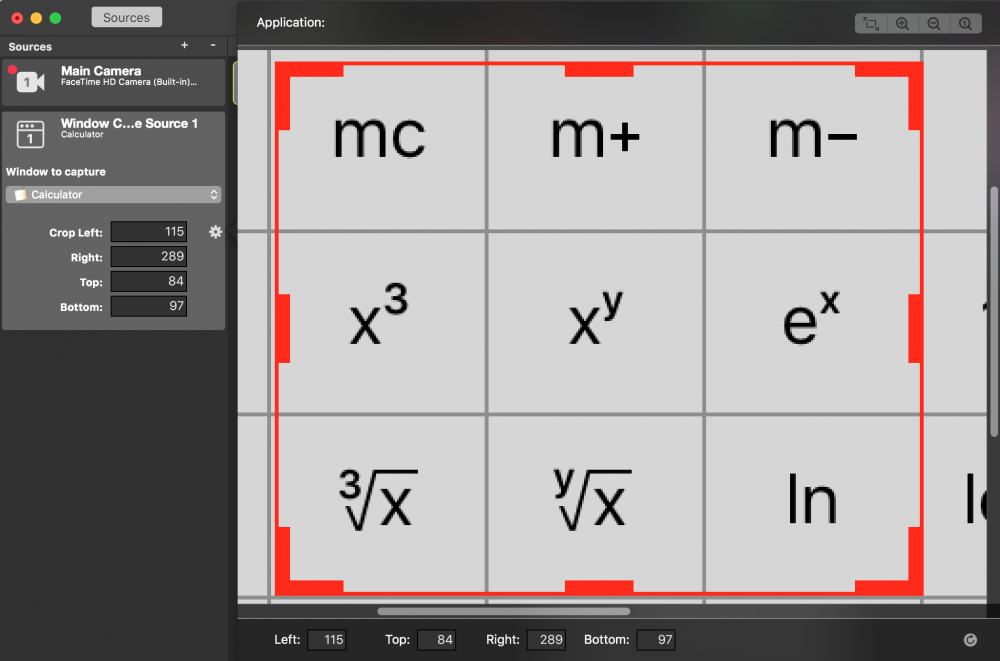
Capturing Computer Audio
To learn about how to capture computer audio refer to Sources (Input) / Computer Audio

