Choose a part of a video or audio file to play and check it before broadcasting it.
You can select a specific section of a media file that will play when it’s time to show it to your audience. You can also preview this section to make sure everything looks and sounds good. This is useful when you’re working with new material or in a live event where you need to quickly review content before broadcasting.
Accessing the Media File Source Settings
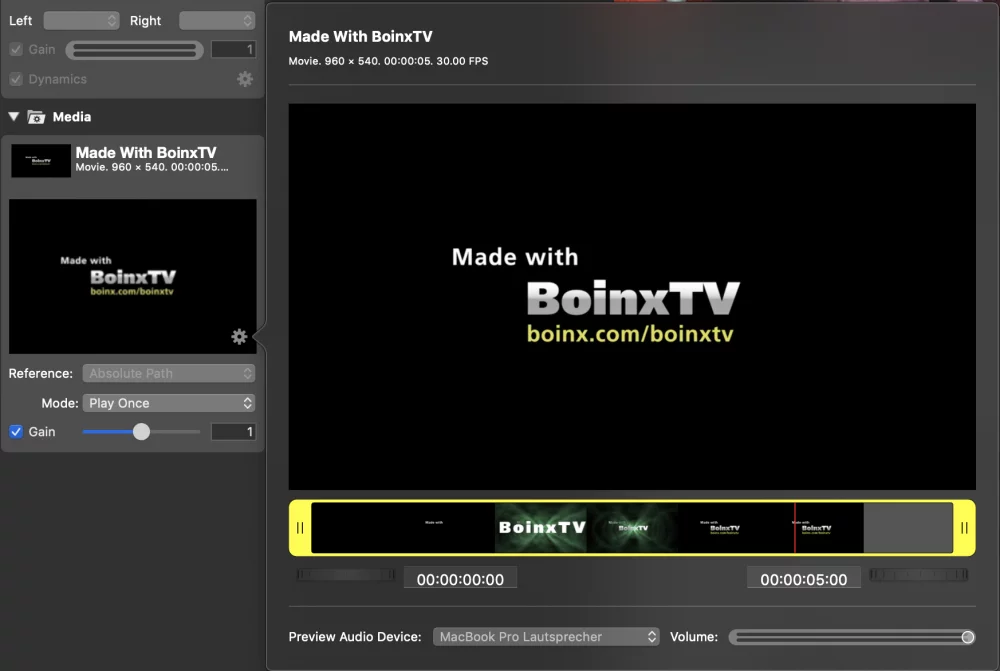
Open the Media File Source settings popover by clicking the action button in the preview image of the Media File Source. The popover looks different for video files and audio files:
- For video files the popover offers a preview that can be clicked on to preview the current playback selection. Beneath the preview is the thumbnail strip that contains a series of video frames taken from the media file at periodic intervals to make selection and playhead positioning easier.
- For audio files the popover contains a waveform preview preceded by a button to start and pause playback.
Selecting the Playback Range
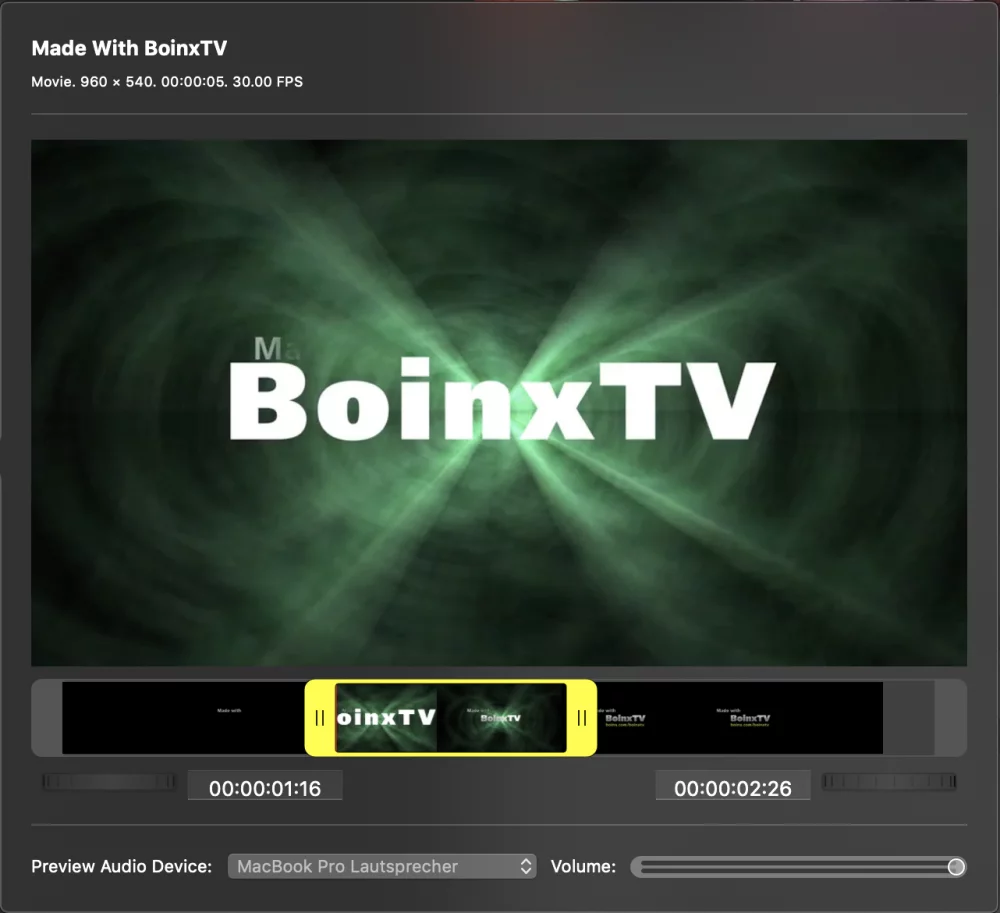
The playback range selection can be set in different ways:
- Dragging of the left and right selection handles
- Click-and-dragging the center of the jog wheels
- Clicking the left or right side of the jog wheels (allows selection with frame-precision)
- Entering a time code into the number boxes
Quickly Previewing In-Point and Out-Point
When clicking a selection handle or when releasing a selection handle after dragging, the first or last second of the playback selection is automatically played back to quickly see the current playback selection in action
Time Code Format
Time code must match the following formats:
- For video files, ***hh:mm:ss:ff*** where frames run from 0 to the media file’s frame rate. For example, at a frame rate of 30 FPS, time code frames would run from 0 to 29. The frame rate can be found in the popover title.
- For audio files, *hh:mm:ss.mss*** where milliseconds run from 0 to 999. **Note the “.” instead of”:” between seconds and milliseconds.
Previewing the Playback Range
Video files can be previewed by clicking the preview. Clicking the preview again pauses the preview playback. Audio files can be previewed by clicking the Play button in front of the waveform display.
Playback Mode
If the Media File Source’s playback mode is set to “Loop”, the preview playback will loop, too.
During playback the playhead can be moved freely around in the thumbnail strip or waveform preview to change the current playback position. The playhead can also be moved when playback is paused. Playback will then resume from the playhead position.
Audio Monitoring

If the media file –like most movie files and virtually all audio files– contains an audio track, audio can be monitored through the Preview Audio Device. If “No Device” is selected or if the volume is turned down, no audio will be played out.
Device Volume vs Source Volume
The volume slider sets the device volume and meters the audio levels being sent to the device for preview.
The source’s volume in the program, i.e. when being played through a layer,
depends on the layer volume and on the respective audio mix’s output volume.
Note:
Source gain is also applied during preview.

