Using an iPhone or an iPad as a camera for mimoLive is very appealing. The cameras in iPhones are pretty good and since many people already have one, it isn’t an extra investment to get a decent camera.
There are several ways to use an iPhone as a camera in mimoLive:
- Continuity Camera and Desk View with iOS 16 and MacOS Ventura
- Via NDI® using the NDI HX camera app
- Using a Lightning cable and the mimoCam app (see iOS Device Video Source)
- mimoCall over the public internet (see mimoCall)
- Various third party apps that turn the iPhone into a Webcam for the Mac like Camo
- Using an HDMI video grabber and the Lightning Digital AV adapter or an USB-C to HDMI cable (if your device has a UBS-C port)
The method that works best for you depends on the circumstances and can ultimately only be determined through testing.
Continuity Camera
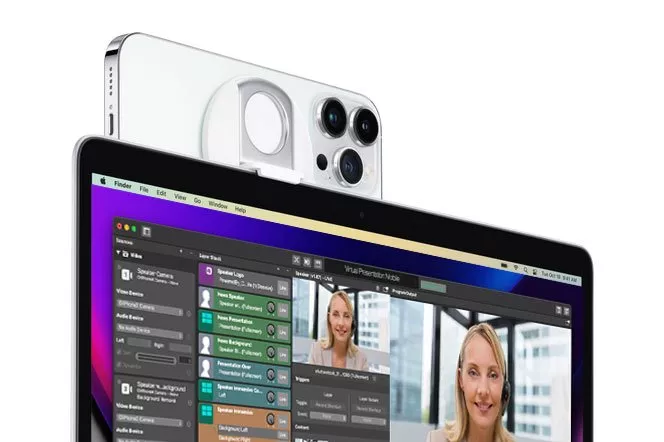
With the introduction of MacOS Ventura and IOS 16, the Continuity Camera is the easiest to use if you have a supported iPhone.
Requirements
- MacOS Ventura and iOS 16
- Supported iPhone and Mac
- Both devices are logged into the same iCloud account
Activating And Deactivating Continuity Camera
By default, the Continuity Camera is activated when you install iOS 16 and MacOS Ventura. If you need to activate or deactivate the Continuity Camera, go to Settings -> General -> AirPlay & Handoff:
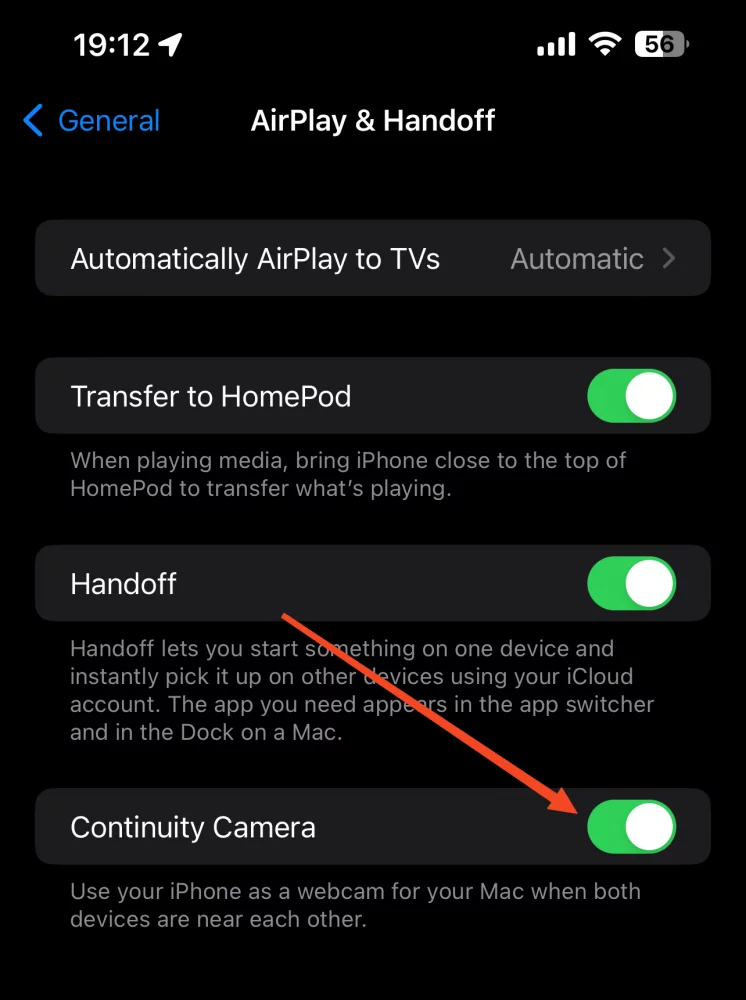
Using Continuity Camera in mimoLive
It is very simple to use Continuity Camera in mimoLive: Just add a regular video source and select the camera from the popup menu:
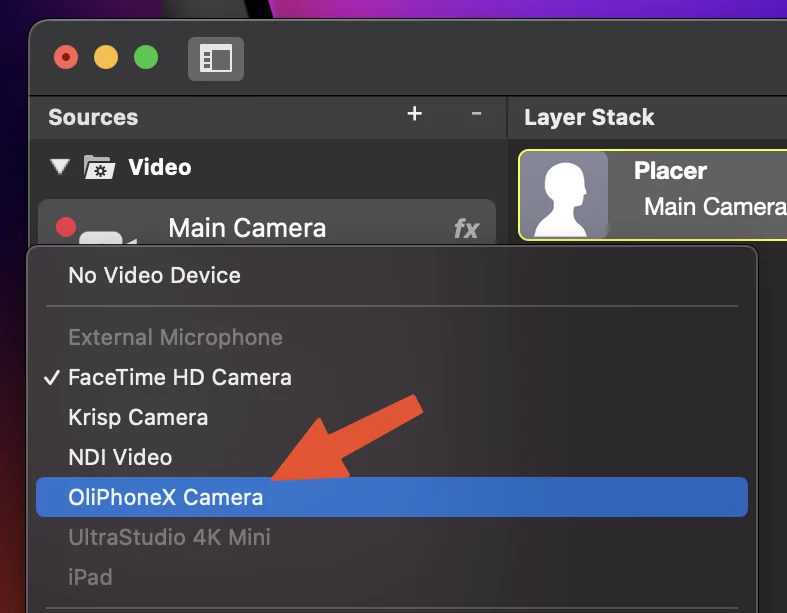
Controlling the Continuity Camera Settings
Continuity Camera comes with a number of effects you can also use in mimoLive:
- Center Stage – The camera automatically keeps faces framed and centered on the video output.
- Portrait – Blur the background to hide the fact that you’re in a hotel room or to keep viewers from reading the book titles on a shelf behind you.
- Studio Light – Brightens the face and body of the person in front of the camera while darkening the background.
To get to the settings, go to the Control Center at the top right of the menu bar and select “Video Effects”:
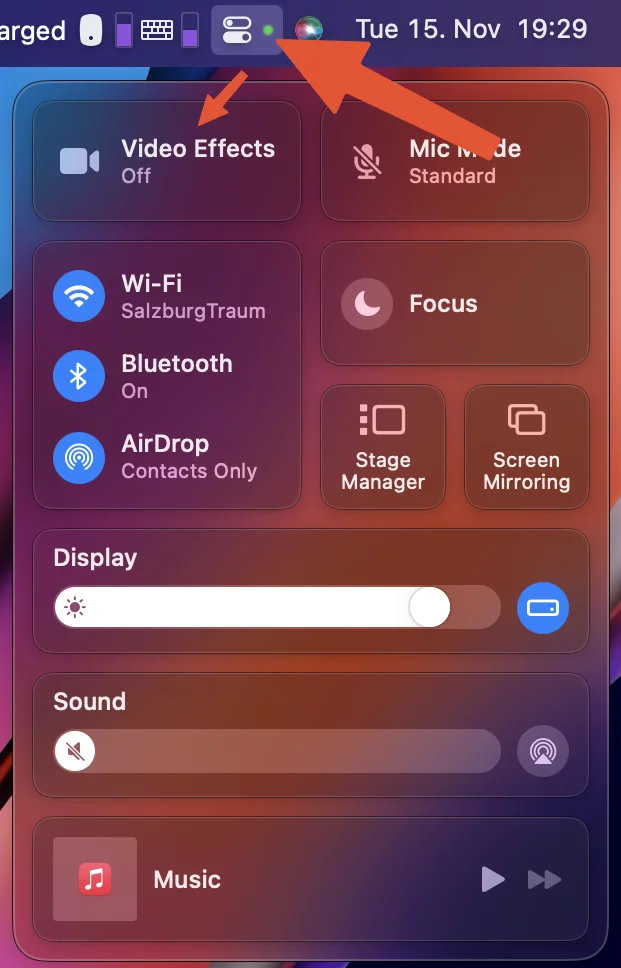
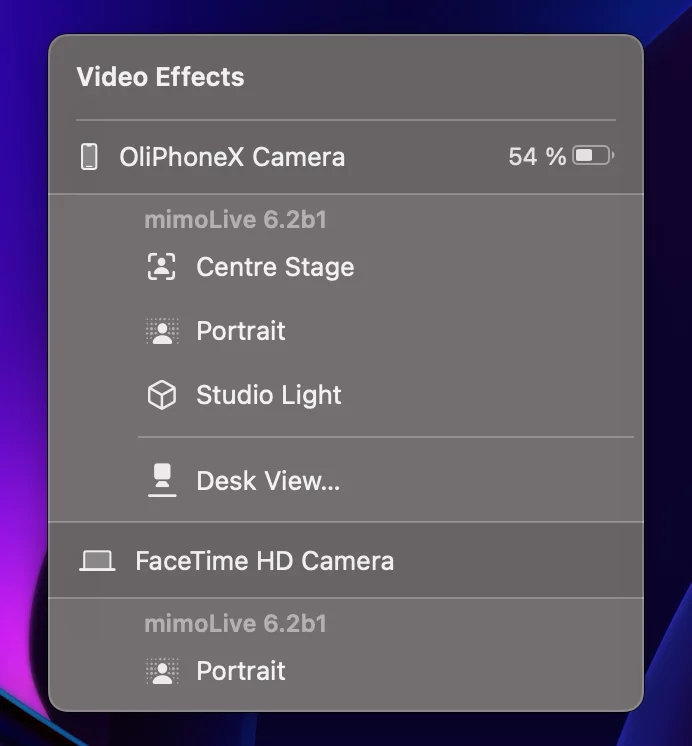
Using mimoLive Filters allows you to go even further with this:
- Remove the background using Chroma Keying or the Background Removal filter
- Change the look of the camera using Color LUTs
*The Continuity Camera is a great camera for the Mobile Virtual Presentation Studio.
Desk View
The Continuity Camera also comes with a feature called Desk View. When the iPhone is mounted at the correct height, the table surface in front of the MacBook or Display will be observed and deskewed by the Desk View camera. This makes it look like there is a second camera mounted over the desk and looks straight down. This can be used to show documents, drawings or items in your live stream.
Learn how to use Desk View with mimoLive.
NDI HX Camera App
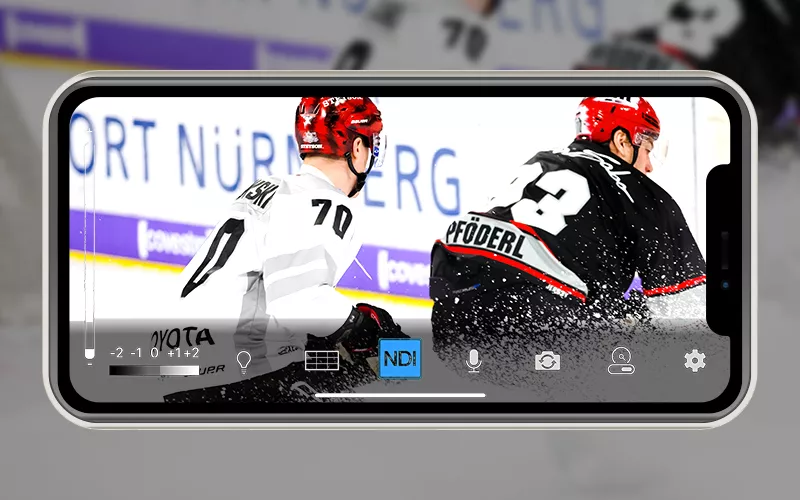
The NDI HX Camera app can be used on iPhone, iPad and Android smart devices and is using the NDI® network protocol to send video to mimoLive. After being enhanced in mimoLive, it can be sent on to Zoom, MS Teams and other platforms using the mimoLive Virtual Camera.
This option can also be used in a multi camera setup and, with the help of an Ethernet adapter for the iPhone, iPad or Android, as a wired camera.
Using the NDI HX Camera with mimoLive
- Download and install the NDI HX Camera on your iPhone, iPad or Android device.
- Connect the device to the same network as the Mac running mimoLive.
- Launch the app and turn on NDI streaming (1). You can select the bandwidth to adjust to requirements (2).

- Add an NDI® source to your mimoLive document and select the camera.
The auto-discover feature will automatically detect any NDI® source inside your network which makes it super easy to work with NDI® sources.
Camo App & Camo Studio
Reincubate Camo is a solution for Mac and iOS which brings maximum features to use an iPhone as a webcam and mic device.
- Download and install Camo App on the iPhone and Reincubate Camo Studio on the Mac.
- Add a new source to a mimoLive document and choose Reincubate Camo as the video and audio source.
- Once the iPhone runs the Camo app and the USB connection is established the video and audio feed is available in mimoLive.
Camo Studio lets you choose between the different camera lenses*, mics and video resolutions*. You can control focus and zoom positions*. Camo enhances the experience of using mimoLive on your Mac as it helps to convert your iPhone into a pro-quality HD webcam. It is a great app that allows you to create professional-quality live streams or videos with minimum setup requirements.
*PRO features
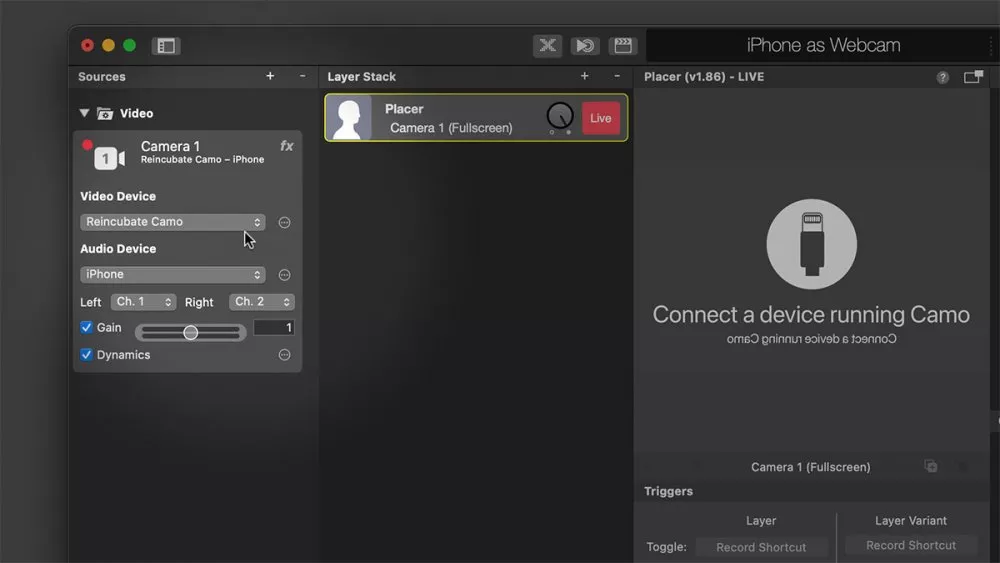
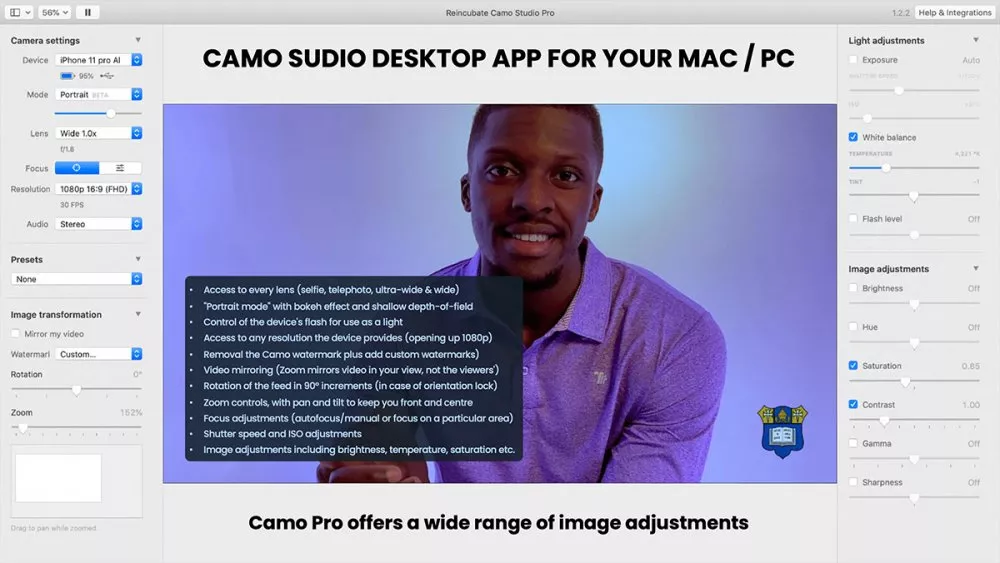
Use https://reincubate.com/camo/ for free or upgrade to PRO.

