The Interview Layer in mimoLive provides a professional and customizable way to display two speakers in a side-by-side format during live broadcasts. This layer allows for dynamic transitions, text overlays, and a variety of appearance adjustments to match your stream’s branding and layout.
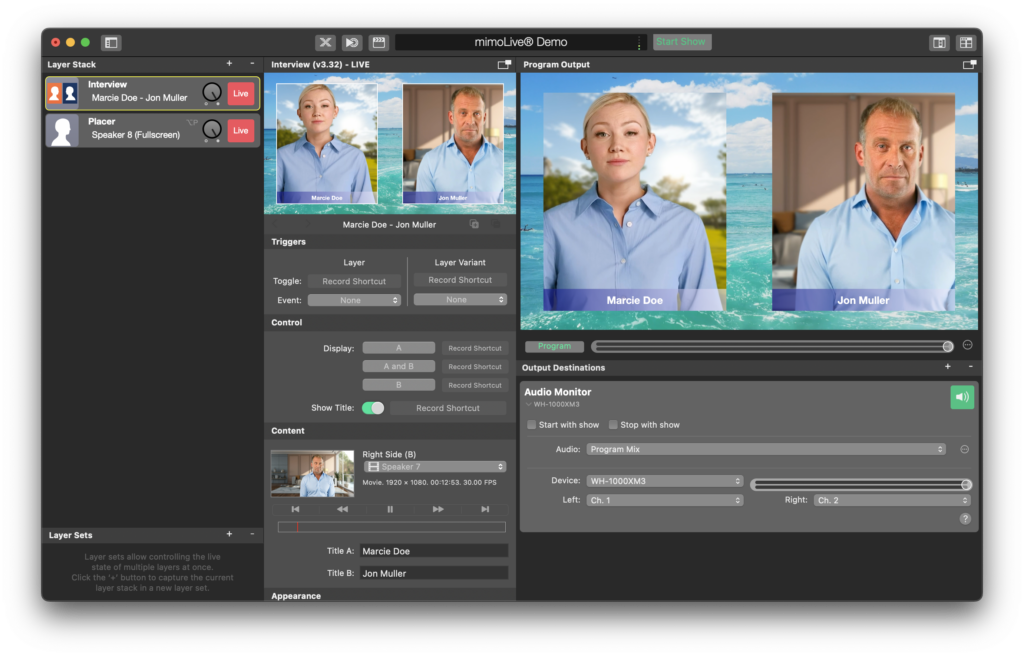
Layer Setup Parameters
Triggers
- Toggle: Assign a record shortcut to enable or disable the layer during your stream.
- Event: Currently set to “None,” but you can assign a specific event trigger if needed.
Control
- Display Options:
- A: Display only Speaker A.
- A and B: Display both speakers side-by-side.
- B: Display only Speaker B.
- Show Title: Toggles the display of the titles for each speaker, which can be customized below.
Content
- Title A: Customize the name or title for the person appearing on the left (Speaker A). For example, Marcie Doe.
- Title B: Customize the name or title for the person on the right (Speaker B). For example, Jon Muller.
- Speaker Video Feed: Select the video source for both Speaker A and Speaker B. In this case, it is set to Speaker 7.
Appearance Settings
1. Font:
- Choose from a variety of fonts to display the names or titles of the speakers. The current font is set to HelveticaNeue-Bold at size 43 px.
2. Text Background Type:
- Customize the background behind the titles of the speakers:
- Constant Color: A solid color background.
- Gradient L to R: A gradient from left to right (currently selected).
- Gradient T to B: A gradient from top to bottom.
- Custom Image: Use an image as the background for the text.
3. Text Background Colors:
- Text BG Color 1: The first color for the background gradient or solid color. In the example, it is set to a dark blue.
- Text BG Color 2: The second color for the background gradient. In this example, it is set to white (#FFFFFF).
Geometry Settings
1. Crop Settings:
- Adjust the cropping for each video feed to ensure the best framing of your speakers:
- Crop Top: Default is 85 px.
- Crop Bottom: Default is 81 px.
- Crop Middle: Default is 96 px, to balance the middle of the screen between both speakers.
2. Display Configuration:
- Adjust the aspect ratio and positioning of both speakers, ensuring that the layout fits within your live stream’s visual design.
Practical Tips
- The Gradient L to R option provides a more dynamic look for text backgrounds compared to a solid color. It works well to make titles stand out.
- Adjust the Crop Top and Bottom values based on how your speakers are framed within the video feed. This ensures no unnecessary empty space.
- The Show Title toggle can be useful when you need to emphasize the speaker’s identity, but it can be turned off for a cleaner look when not required.
- This layer does not route audio to the Program Out audio mix. To include audio from each video source, add a separate Audio Only layer for each.
This setup is ideal for interviews, panel discussions, or dual-presenter broadcasts. With mimoLive’s Interview Layer, you can provide a polished and engaging experience for your audience.

