To open the Show Settings Panel for a mimoLive document, click the clapperboard icon located on the left side of the Status Display at the top of the document window.
Alternatively, you can access the same panel by choosing Show > Show Settings… from the menu bar.
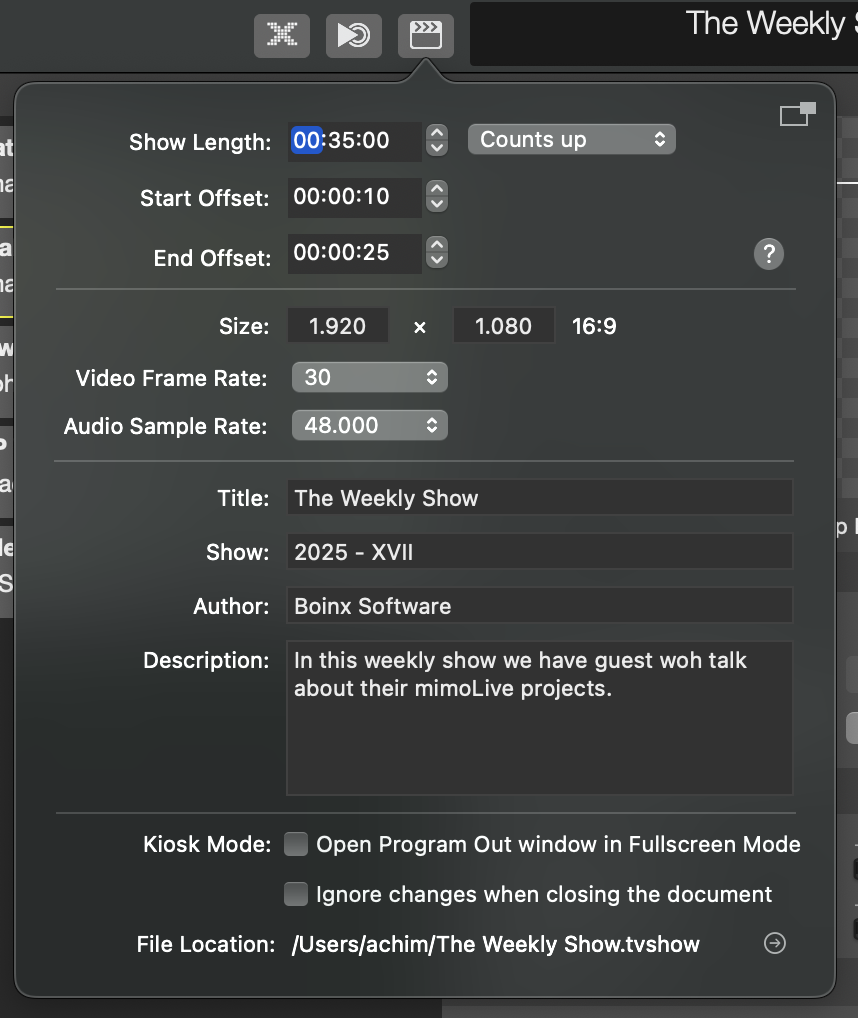
Show Timing
| Show Length | In this field, you can define the intended duration of your show. When enabled, mimoLive will automatically trigger the Stop Show button once the countdown reaches zero. You can also choose how the timer appears in the Status Display—either counting up from zero or down toward the set duration. |
| Start Offset | This value defines a time interval that controls when the Show Start Trigger is activated. This trigger can be used to automate actions at the beginning of your show—for example, turning specific layers on or off or triggering layer sets. By adjusting the offset, you can fine-tune exactly when this event occurs relative to the start of the show timer. |
| End Offset | The End Offset specifies how much time before the defined Show Length the Show End Trigger is activated. This allows you to automate actions — such as scrolling credits, fading out graphics or stopping media playback — shortly before the show officially ends. Use this setting to prepare a smooth and timely wrap-up for your production. |
Video Configuration
| Size | These fields define the width and height of your video frame in pixels. You can set a custom resolution to match your production needs, with support for resolutions up to 8K UHD+ (7680 × 7680). Choosing the appropriate dimensions ensures optimal visual quality and performance for your specific output format or platform. |
| Video Frame Rate | The Video Frame Rate setting determines how many frames per second (fps) the video render pipeline will process. mimoLive supports a wide range of standardized frame rates, allowing you to choose the one that best fits your target platform—whether it’s for streaming, broadcast, or stage presentation. Selecting the appropriate frame rate ensures smooth motion and optimal compatibility with your playback environment. |
| Audio Sample Rate | This setting defines the base sample rate for the audio processing pipeline in mimoLive. For the best audio performance, ensure that all connected audio devices operate at the same sample rate. |
Test Your Setup Before Streaming in High Resolution
mimoLive supports live streaming at resolutions up to 8K UHD+ (7680 × 7680). You can fully customize the resolution to match your production needs and available computing resources. However, please keep in mind that streaming at such high resolutions requires significant processing power. Depending on your hardware, your computer may not be capable of handling 8K video streams smoothly. Always test your setup to ensure optimal performance.
Show Meta Data
| Title | Enter the name of your show. This helps identify your production in recordings and streaming interfaces. |
| Show | Use this field for versioning or additional identification—such as episode numbers, event names, or date tags. |
| Author | Specify the creator or organization responsible for the show. This information is saved with the recording file and may be visible on some streaming platforms. |
| Description | Provide a short summary or description of your show. This may also be sent to streaming services to give viewers context about your content. |
Options
| Kiosk Mode | When enabled, mimoLive will automatically open the Program Out window in full-screen mode when a document is opened. This is ideal for dedicated display setups like Point Of Interest (POI) terminals. |
| Ignore Changes When Closing the Document | Activate this option to prevent mimoLive from prompting you to save changes when closing the document. This is useful in educational or controlled environments where preserving the original document is important. |
| File Location | This field shows the file path where the current document is saved. Clicking the arrow next to the path will reveal the file in Finder, allowing quick access for file management. |

