The Video Source combines a video device and an audio device. It is typically used to add a camera feed to mimoLIve, but can also be used to connect an HDMI grabber to the output of a PowerPoint presentation from a laptop, or the video from a VCR or Apple TV, which is why it is more generically called the “Video Source”.
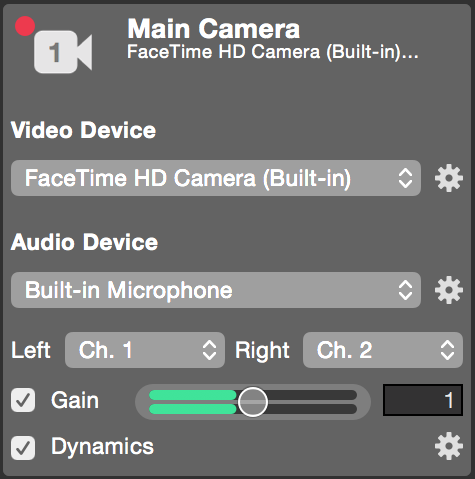
Adding video sources to mimoLive
Most Macs come with a built-in webcam. Apart from that most standard configuration does not contain a built-in video capture device. There are many devices available reaching from simple USB HDMI Grabber to multi-channel professional video capture devices.
*The Video Source supports all input sources via macOS APIs. This means that a device is supported if:
a) it doesn’t require a driver because it is supported by one of the macOS built-in drivers,
b) the vendor supplied a driver for modern macOS APIs.
Using HDMI Video Sources
Using a camera with HDMI output, like a video camcorder, a DSLR or grabbing the video output of a PowerPoint presentation using a laptop requires the use of an HDMI video input device.
HDMI Video Input via Thunderbolt
The following devices are great for capturing HDMI through Thunderbolt:
- Blackmagic Design DeckLink Mini Recorder
- Blackmagic Design UltraStudio Mini Recorder
- Blackmagic Design PCI cards in a PCIe expansion box (for example Sonnet Technologies)
- Magewell Pro Capture cards in a PCIe expansion box (for example Sonnet Technologies)
HDMI Video Input via USB 3
There are now a number of USB 3 devices that don’t require a driver to be installed:
- Magewell USB Capture HDMI
- AJA U-TAP
DSLR Cameras
If you plan to use a DSLR camera, please make sure that the following applies to the model you want to use:
- It provides a “clean” signal via HDMI, meaning a video signal without menu overlays. For many DSLR vendors, the HDMI output is for connecting a larger viewfinder so it is easier to operate the camera, but not for live video output.
- It is built to provide a video signal for a longer time. Many DSLRs overheat if the sensor is active for too long and turn off the live video to cool down.
Using SDI Video Sources
Using 8 HD SDI Sources with a Blackmagic Quad 2 card in a Sonnet Technologies Echo Express box.
For SDI cameras, you will also require a capture device. The following devices work quite well with mimoLive:
- Blackmagic Design DeckLink Mini Recorder (Thunderbolt)
- Blackmagic Design UltraStudio Mini Recorder (Thunderbolt)
- Blackmagic Design PCI cards in a PCIe expansion box (for example Sonnet Technologies)
- Magewell Pro Capture cards in a PCIe expansion box (for example Sonnet Technologies)
- Magewell USB Capture SDI (USB)
- AJA U-TAP (USB)

Using 8 HD SDI Sources with a Blackmagic Quad 2 card in a Sonnet Technologies Echo Express box.
Blackmagic Design Devices
If mimoLive detects that there is a Blackmagic Design device connected to your Mac, it will offer you the Blackmagic Design Video source.
Using USB Webcams
Most USB Webcams work with macOS out of the box without requiring a driver. That makes them the fast lane in getting started with your video productions.
Using FaceTime HD Camera
iMacs and Mac laptops are equipped with a front-facing webcam called “FaceTime HD Camera”. This camera is used as the default camera when creating a blank mimoLive document. Because it has a decent quality it is often used to do capture yourself while recording with mimoLive.
Capturing VGA or DVI sources
When capturing presentations it may be possible that a presenter connects its presentation computer to a projector to be able to show their awesome PowerPoint presentations. The projectors often have a secondary video output where you can grab the signal from the projector again. We recommend the grabber hardware by Epiphan: DVI2USB . With a simple VGA to DVI adapter, you are able to use this device to capture a VGA signal as well.
Using Firewire SD cameras
Because Apple kicked out the FireWire port a long time ago you need to have a FireWire extension cable to be able to plug in your FireWire camera to the Mac. Once you have the connection mimoLive will be able to pick up the signal as well.
Using Analog cameras
If you happen to have a PAL or NTSC analog video camera you can get the video to USB grabbers to bring in the video to mimoLive.
Setting Up The Video Device
In the Video and the Audio popup, you can select which video or audio hardware device you are going to use in this video source. The action gear buttons right next to each popup let you configure the settings of the associated device. They will look different for each type of hardware device you have selected.
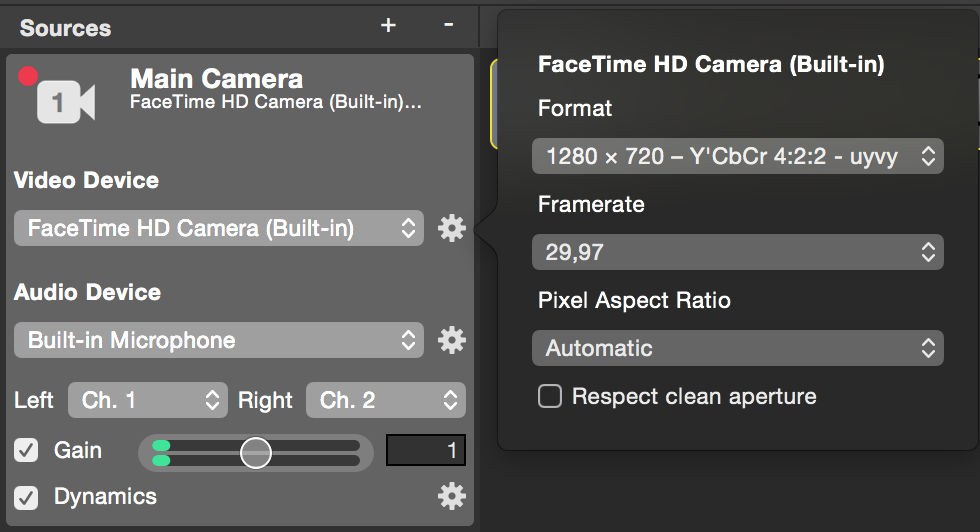
For the Video Device you have several parameters:
- Format: Here you can select the video format that is transmitted from the video hardware.
Choose a video format for your hardware that matches the usage in your document best.
If you are using a certain video camera as a small face camera in the upper right corner of your 1080p production, the video of the camera doesn’t need to be 1080p as well. It will reduce CPU and GPU performance if you choose a much smaller resolution for this video device as it is only displayed in this small resolution.
- Frame Rate: Some devices may provide different frame rates. The popup let you select one.
Choose a video frame rate for your video hardware that matches that of your document.
The input side is independent of the program output in mimoLive. Therefore the frame rates for the video source can be set independently from the program output rendering pipeline. Please choose a frame rate for your video device that matches the one in your document so that there won’t be any unnecessary performance hit on the CPU or GPU.
The Video Resolution and Video Frame Rate are provided by the hardware device.
The selectable options for resolution and frame rate is not a “preset” of mimoLive by itself. If there is a certain video resolution missing then it’s because the video device doesn’t provide it as an option to mimoLive.
- Pixel Aspect Ratio: By default, the Pixel Aspect Ratio is set to “Automatic” in will work in most cases. However, sometimes the pixel aspect ratio may vary (e.g. for an analog NTSC signal) and can’t be correctly detected by mimoLive, then you can force a certain pixel aspect ratio for this video image.
Pixel aspect ratio is not the aspect ratio of the video frame
The pixel aspect ratio describes the ratio between the width and the height of one pixel provided in the video frame. For certain video formats, this can vary (e.g. DV-PAL or DV-NTSC).
The aspect ratio of a video frame describes the ratio between the width and the height of the complete image when displayed (not the pixel dimensions but the display dimensions!)
The rendering pipeline in mimoLive runs always on square pixels.
Because the graphic cards in computers are calculating everything in square pixels, mimoLive is doing the same. Please take into account that non-square video sources will be scaled to square pixels in the video pipeline and therefore will look a bit blurry if you take a closer look.
Setting Up The Audio Device
Refer to the Audio Source for more information about configuring audio.

